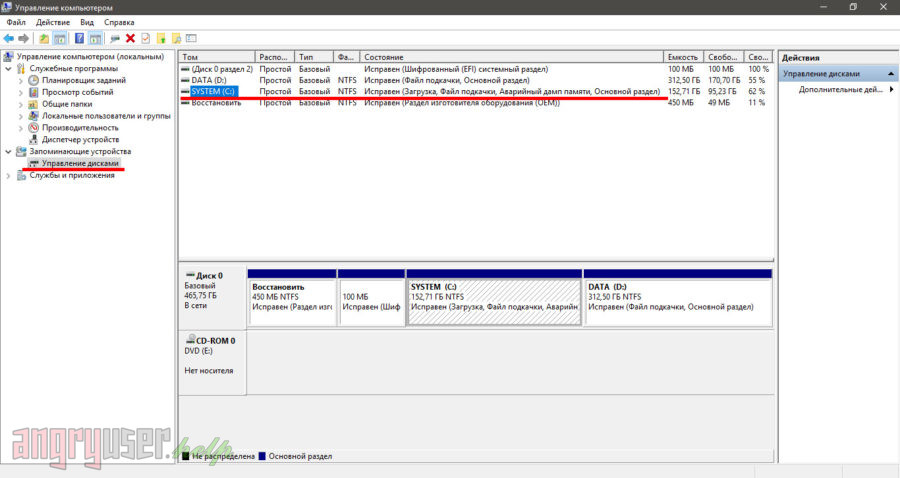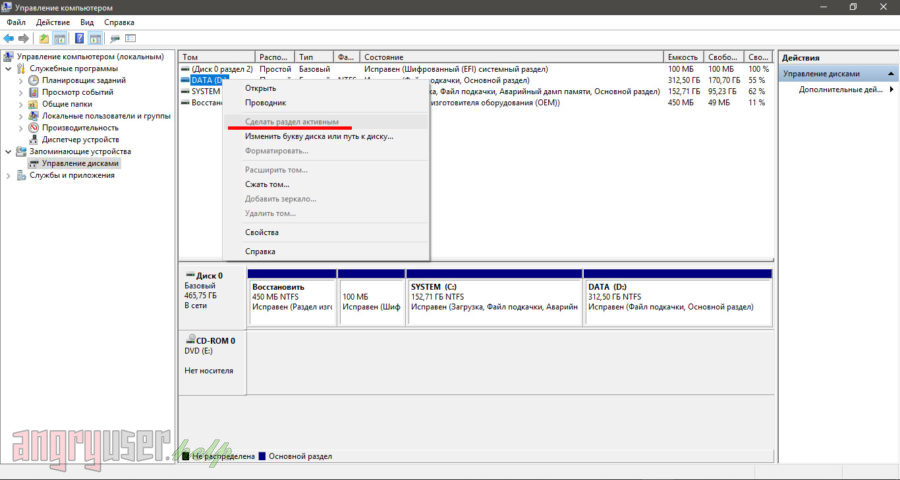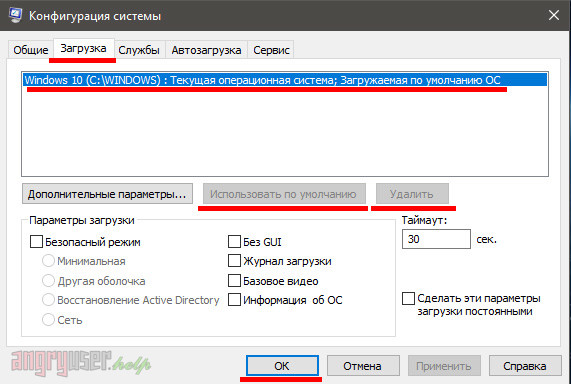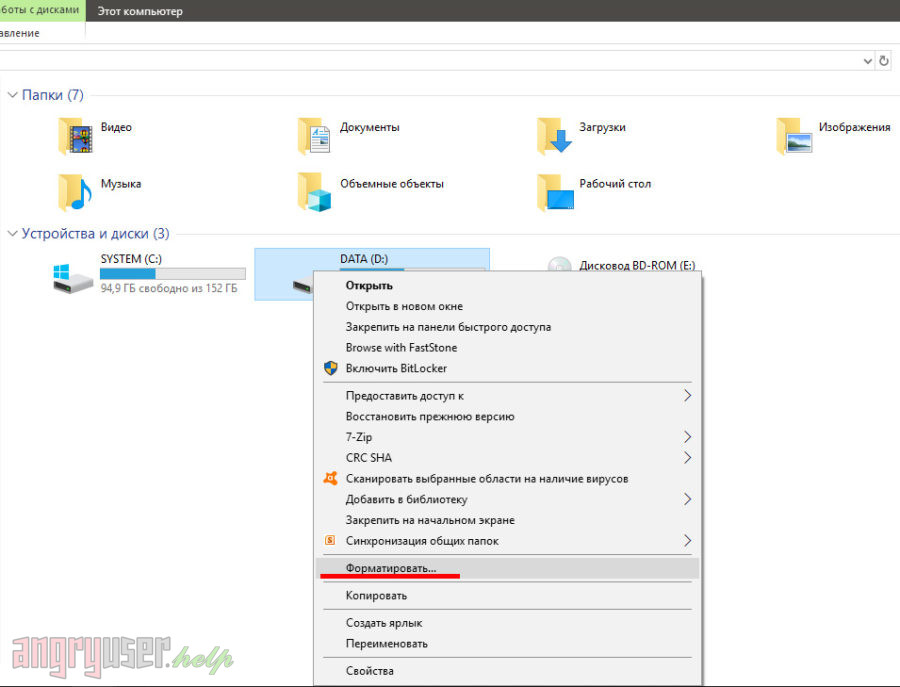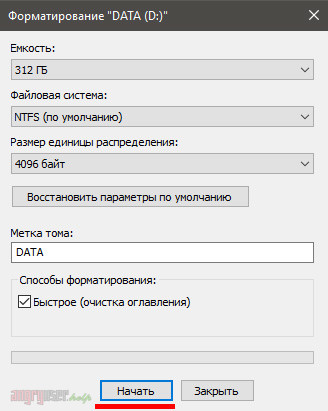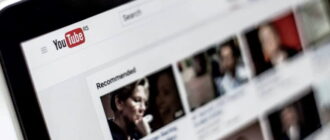Как правило, большинству рядовых пользователей ПК хватает для работы одной операционной системы. Наличие второй или, даже, третьей Windows или Linux можно объяснить, например, взаимодействием со специализированным софтом, который требует определенной версии ОС. Кроме того, еще одна система могла появиться, если Вы установили ее поверх той, что была заложена поставщиком на этапе сборки ПК. В случае с Windows это обычно версия OEM с одним языком. Но зачем хранить на компьютере, да и вообще где-либо еще то, что не используется. Тем более, если место ограничено.
Подготовка
Перед удалением ненужных операционных систем необходимо сначала ознакомиться со структурой жесткого диска. Сделать это можно встроенными средствами Windows. Просто щелкните правой кнопкой мыши по иконке «Компьютер» на рабочем столе или в Проводнике и выберите «Управление». Далее в открывшемся окне слева перейдите в раздел «Управление дисками». Или другой вариант: правой кнопкой мыши по иконке меню «Пуск» -> «Управление дисками». В результате перед Вами появится окно примерно такого вида:
Из рисунка видно, что в компьютере находится всего один жесткий диск, который поделен на четыре раздела. Два из них являются служебными. Том с меткой «C» является загрузочным, следовательно на нем и располагается наша ОС.
Внимание! В Вашем случае разметка диска может иметь другой вид.
Как правило, если раздел содержит файлы операционных систем, то его можно сделать активным, щелкнув по названию правой кнопкой мыши. В нашем случае данный пункт выбрать в меню нельзя.
Что касается Вас, то сделайте активным раздел жесткого диска с той ОС, которую необходимо сохранить в целости.
Резервирование
Итак, с подготовительным этапом мы разобрались и получили сведения об установленных на ПК «осях». Теперь рекомендуем Вам создать бэкап всех критически важных для Вас данных. Достаточно будет просто перенести все нужные файлы с раздела, на котором установлена лишняя ОС, в другое место.
Кроме того подготовьте диск восстановления или установочный диск с Windows на случай, если вместе с ненужной системой будет удалена и главная загрузочная запись MBR/GPT (всякое в жизни может случиться). Когда все будет готово, можно будет удалить лишние ОС из списка загрузки.
Удаление ненужных операционных систем из списка загрузки
Чтобы при запуске компьютер больше не показывал экран выбора ОС, необходимо оставить в списке загрузки только одну запись. Для этого нажмите комбинацию клавиш «Windows + r». В открывшемся окне введите команду «msconfig» и нажмите «OK».
Далее в появившемся окне перейдите на вкладку «Загрузка». Выберите в списке ниже ту операционную систему, которую Вы желаете оставить в качестве основной, после чего нажмите кнопку «Использовать по умолчанию». Чтобы убрать все прочие ОС из списка, последовательно выделите их и щелкните «Удалить». Если на компьютере осталась лишь одна ОС, избавиться от нее Вам не позволят.
По завершении процедуры перезапустите компьютер. В случае возникновения проблем с загрузкой ОС воспользуйтесь диском восстановления или установочным диском с Windows. Просто выберите пункт «Восстановление системы» на одном из первых этапов и далее следуйте инструкциям мастера. Windows сама укажет на обнаруженные проблемы и предложит их исправить.
Форматирование разделов бывших ОС
После перезагрузки компьютера рекомендуется освободить «ось» от остаточных файлов других систем. Одним из вариантов при этом является форматирование разделов жесткого диска. Однако перед тем как инициировать данную процедуру, убедитесь в том, что Вы сохранили в надежном месте все важные файлы.
Далее перейдите в проводник Windows, щелкнув по иконке «Компьютер» на рабочем столе. Аналогично правой кнопкой мыши «Пуск» -> «Проводник». В окне проводника выберите том, который ранее принадлежал другой операционной системе. Щелкните по его названию правой кнопкой мыши и нажмите «Форматировать».
Далее в открывшемся окне нажмите «Начать». Дождитесь завершения процесса.
Готово. Однако любопытства ради разрешите поинтересоваться, сколько операционных систем Вы используете на своем ПК и зачем?