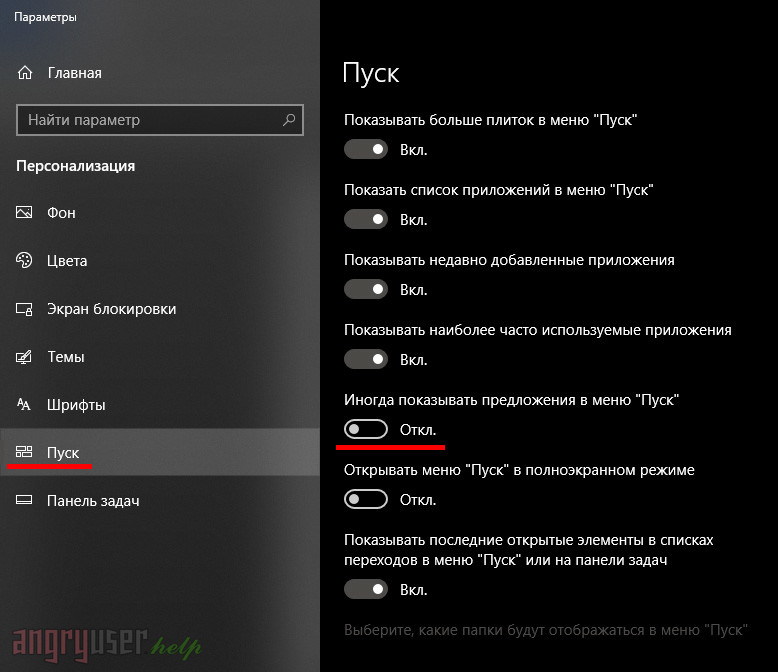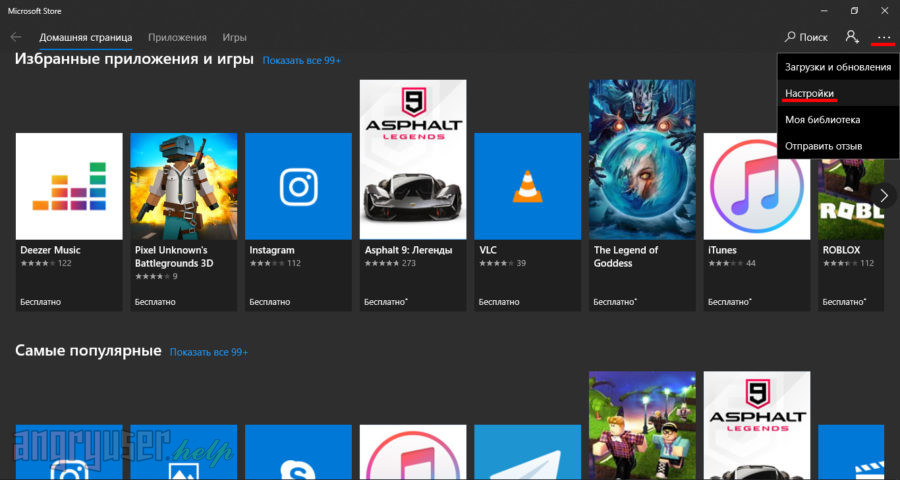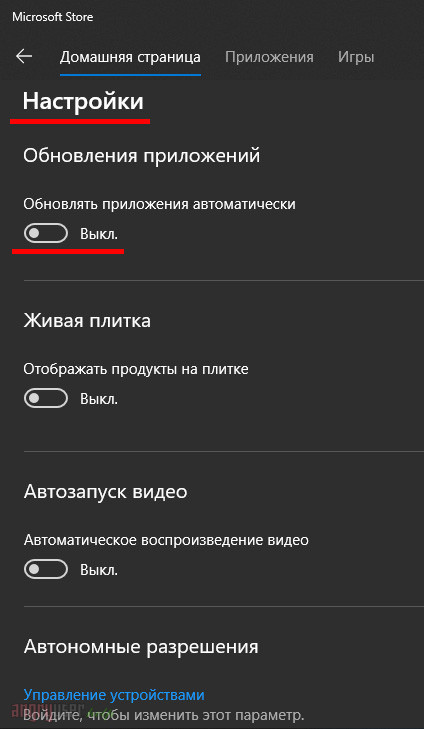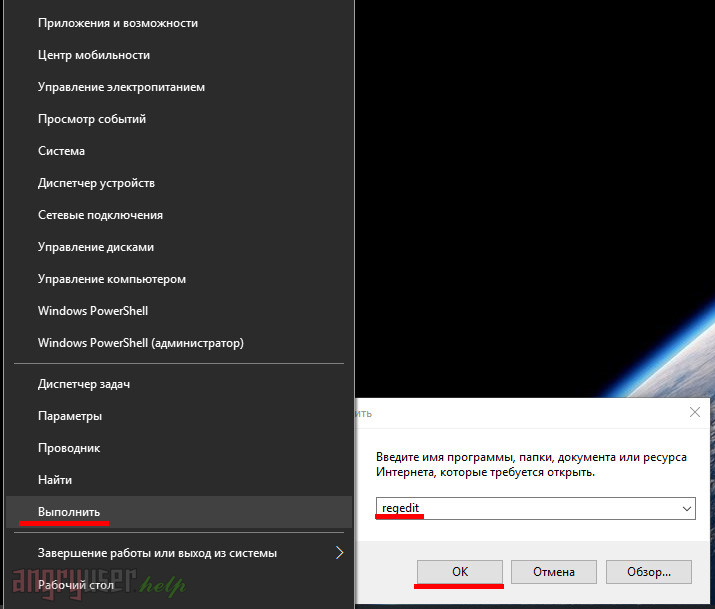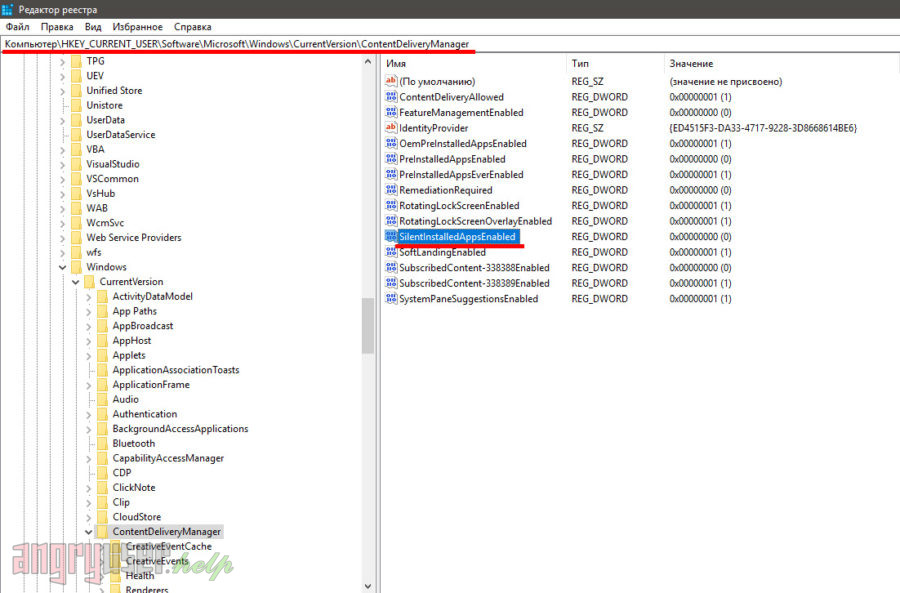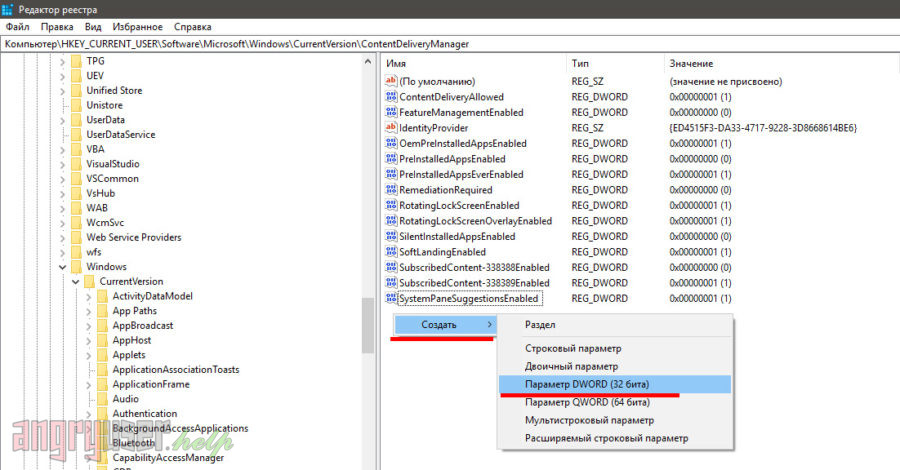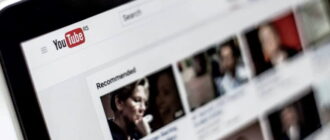Приветствуем вас, наши дорогие читатели! Мы полагаем, что вам, также как и нам, хотелось бы быть полноправными и единственными хозяевами своих ноутбуков и ПК, а не делиться своими сокровенными мыслями и персональными данными с корпорациями-гигантами и тем более не разрешать их продуктам вносить в наши устройства какие-либо изменения без спроса. Последнее особенно раздражает, когда вы обнаруживаете, что компьютер стал работать медленнее и на рабочем столе появились новые значки. Ведь вы об этом не просили. Да и потом, кто ответит за возможную утерю данных в результате подобных, несанкционированных пользователем, установок. Поэтому сегодня мы займемся тем, что будем нещадно запрещать операционной системе автоматически устанавливать какие бы то ни было игры, приложения и обновления к ним.
Фирменные предложения
Сперва мы отключим предложения от Майкрософт, которые имеют привычку периодически появляться в меню «Пуск». Для этого необходимо вызвать контекстное меню, щелкнув правой кнопкой мыши в области рабочего стола, после чего выбрать пункт «Персонализация». Далее в открывшемся окне перейдите в раздел «Пуск» слева. Справа же переведите ползунок «Иногда показывать предложения в меню Пуск» в положение «Откл».
Обновления
На очереди обновления для всего того мусора, которым заполняет наши компьютеры корпорация Майкрософт. Отключаем и их. Переходим в меню «Пуск» и запускаем Microsoft Store. В главном окне магазина кликаем по трем точкам в правом верхнем углу и в выпадающем списке выбираем «Настройки».
Далее в открывшемся окне переведите ползунок с пометкой «Обновлять приложения автоматически» влево.
Несанкционированные установки
Однако же венцом нашей сегодняшней программы являются не обновления и предложения, а сами игры и программы, которые устанавливаются на компьютер без нашего ведома. Отключаем данную опцию. Для этого запускаем редактор реестра Windows. Правой кнопкой на значке меню «Пуск» -> пункт «Выполнить». Вводим команду «regedit» и жмем «OK».
В открывшемся окне переходим по адресу «HKEY_CURRENT_USER\Software\Microsoft\Windows\CurrentVersion\ContentDeliveryManager». Для этого можно просто вбить данное значение в адресную строку.
Здесь нас интересует параметр «SilentInstalledAppsEnabled». Щелкаем по названию дважды и задаем ему значение «0». Если же параметр отсутствует в списке, его необходимо создать. Кликаем правой кнопкой мыши на свободной области редактора -> «Создать» -> «Параметр DWORD (32 бита)», как показано на рисунке ниже, после чего опять-таки задаем ему значение «0».
Имейте ввиду, что тип параметра никоим образом не связан с разрядностью вашей операционной системы.
Все готово. Теперь вы можете быть уверены в том, что приложения от Майкрософт не будут обновляться сами по себе и тем более не смогут добавиться к вам без спроса.
P.S. В комментариях, пожалуйста, напишите, получилось или нет, и насколько тяжело воспринимается материал. Всего доброго и до новых встреч.