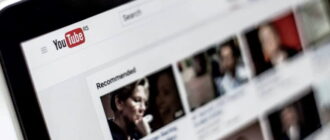Риски восстановления данных
Вы можете сказать: «это никогда не случится со мной», «я всегда удаляю личные данные», «я форматирует диск, прежде чем избавиться от него». Но не все так просто как вам это кажется. Обычно информация, которую вы якобы удалили с вашего компьютера, и в дальнейшем сохраняется на его жестком диске!
Дело в том, что при обычном «удалении» файла (например после очистки Корзины Windows), в действительности он никуда не исчезает. Содержимое файла остается на диске, пока другой файл не запишется поверх него. То же самое (в основном) происходит и при форматировании носителя. Большая часть данных остается доступной для восстановления, стираются только данные о наличии на диске.
Предотвращение риска восстановления информации
Для обеспечения максимально надежной защиты от нежелательного восстановления удаленных файлов, необходимо перезаписать/удалить/стереть, как занятое этими файлами пространство, так и свободное. Кроме того, нужно удалить файл подкачки Windows, который также может содержать личные данные, которые вы не хотели бы отдавать в чужие руки.
— Идеальной является политика очистки свободного пространства на регулярной основе. Я считаю, что нет ничего сложного в операции по уничтожению данных на жестком диске после полного форматирования. Для очистки свободного пространства на больших жестких дисках, одного прохода случайных данных должно быть более чем достаточно. Так например, после одного прохода заполнения случайными данными, PC Inspector File Recovery находит только несколько файлов со случайным набором данных.
Но на меньших дисках программы-чистильщики, как правило, оставляют больше файлов со случайными данными, и эти данные могут быть восстановлены с различным уровнем вероятности в зависимости от качества шаблона удаления.
— Поскольку очистка жестких дисков от ненужных данных часто занимает много времени, некоторые пользователи используют его для одновременного выполнения операции полного уничтожения данных. Но обратите внимание, что в таком случае отдельные файлы и папки могут не пройти процедуру очистки или безвозвратного удаления данных, поскольку эти процессы могут вступить в противоречие друг с другом.
— Одна из программ, рассмотрены ниже (Eraser) проводит очистку файла подкачки, но для этого нужно изменить некоторые настройки Windows. Это может быть сделано с помощью утилиты Ultimate Windows Tweaker (в ее «Дополнительных настройках») или с помощью этой инструкции. Также можно заставить операционную систему шифровать файл подкачки (только для Windows Vista и 7). Для этого необходимо выполнить следующие действия:
1. Откройте командную строчку (Выполнить).
2. Введите «fsutil behavior set EncryptPagingFile 1» (без кавычек).
3. Перегрузите компьютер.
— Если вам нужно стереть диск перед тем, как избавиться от него, то программа Darik’s Boot and Nuke (DBAN) предназначена как раз для этого, но будьте готовы потратить время на установку и обновление Windows «с нуля» после этого.
Обзор лучших бесплатных программ для безвозвратного удаления данных
Eraser позволяет легко добавлять задачи для надежной перезаписи выбранных файлов и папок, свободного дискового пространства, кластеров и Корзины. Эта программа может перезаписать выбранную область данных с помощью различных матриц случайных данных (14 стандартных шаблонов и возможность создания собственных). Отличается подробным встроенным файлом справки, и достаточно оперативной реакцией форума поддержки. Eraser работает с любыми приводами (включая IDE, SCSI, RAID), и файловыми системами (FAT16, FAT32, NTFS).
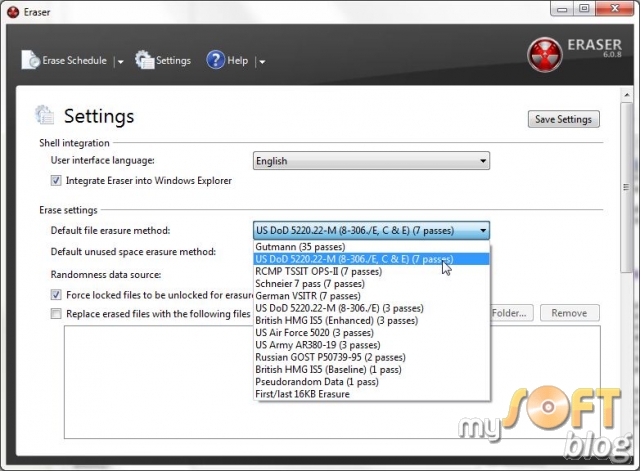
В моем тестированию по уничтожению данных на жестком диске среднего размера (более 120 GB) он оказался очень эффективным. После всего одного прохода с перезаписи данных набором из случайных данных (точнее — «простых псевдослучайных данных»), PC Inspector File Recovery нашел 0 бит бессодержательных названий файлов (ни один из которых нельзя было восстановить). Также Eraser создал информативные отчеты о файлах, которые он не смог стереть (например тех, которые находились в использовании).
Если вы ознакомитесь с разделами FAQ на форуме Eraser, вы также можете задействовать его для удаления данных из кэша браузеров, временных файлов, куков, и других данных, но CCleaner проще в использовании для такой очистки (см. ниже).
Основным недостатком программы Eraser является чрезмерное потребление оперативной памяти. Особенно это ощущается при очистке отдельных папок и файлов. Если вам это начинает сильно мешать, можно удалить файл «Task List.ersx» (таким образом удаляются все существующие задачи). Его можно найти в папке пользователя (AppData — Local), или (что проще) использовать поиск по системе. Советую экспортировать существующие задачи на ранней стадии, чтобы иметь возможность импортировать их позже (в случае, если программа начнет мешать).
Вторая программа этого обзора — File Shredder. Эта программа может, как просто освободить пространство, удаляя файлы, так и бесповоротно их стереть. File Shredder имеет небольшой размер, простой интерфейс, и очень прост в использовании. Он использует намного меньше оперативной памяти, чем Eraser, но требует больше ресурсов процессора. Минусы — отсутствие планировщика задач и встроенной справки, а также очень ограниченная интерактивная помощь.
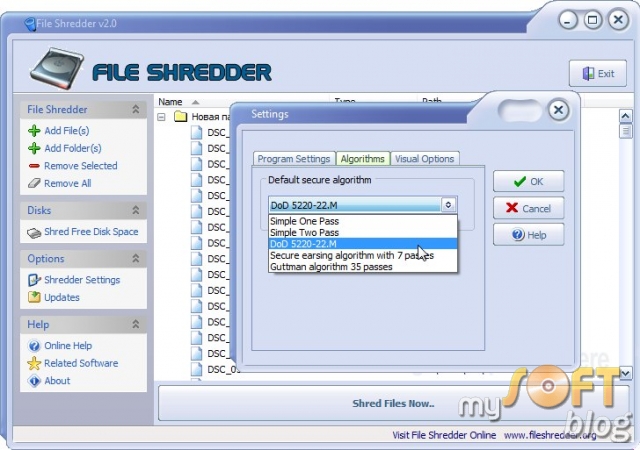
По умолчанию File Shredder использует для уничтожения файлов стандарт DoD (5220–22.M), но имеет для выбора еще четыре другие шаблоны (по сравнению с четырнадцатью в Eraser). Может быть несколько медлительным при очистке от ненужных и устаревших файлов, поэтому (в зависимости от обстоятельств) иногда лучше настроить его на одну или две фазы.
Очистка в File Shredder работает несколько иначе, чем в Eraser, и оставляет после выполнения операции больше временных файлов с бессодержательной информацией (в то время как после работы Eraser не остается ничего). Правда, несмотря на это, я всеравно не смог ничего восстановить после полного стирания с помощью File Shredder.
Как Eraser, так и File Shredder имеют расширения для Проводника, с помощью которых можно отправить файл или папку на безвозвратное удаление с помощью контекстного меню.
Следующая программа, вошедшая в этот обзор — CCleaner отличается тем, что довольно хорошо знакома с «тайными убежищами» где накапливаются разнообразные данные. Она поможет вам найти данные, созданные и заброшенные системой, браузером и другими программами. Весь этот мусор трудно найти и удалить самостоятельно, поэтому CCleaner имеет преимущества перед другими инструментами для уничтожения файлов. Но прежде чем применять его для безвозвратного удаления данных, зайдите в его настройки (Настройки — Настройки), включите пункт «Безвозвратное стирание (Дольше)» и выберите метод перезаписи.
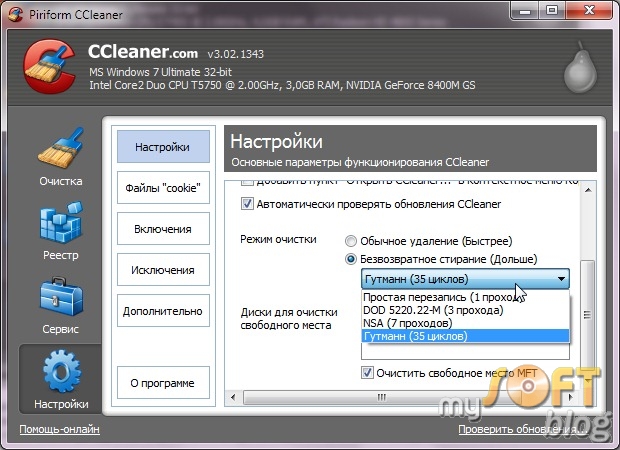
Также CCleaner может проводить перезапись свободного пространства. Если вы захотите использовать эту функцию опять зайдите в настройки (Настройки — Настройки) и установите галочку возле надписи «Очистить свободное место MFT ». Только не забудьте потом снять эту отметку если захотите, чтобы чистка проходила быстрее.
Наконец, CCleaner также чистит файлы и папки заданные пользователем. Обычно для этого их сначала нужно внести в специальный список (Настройки — Включения) и отметить пункт «Другие файлы и папки» в разделе «Очистка». В качестве альтернативы, возможен и такой вариант когда данные переносятся в Корзину, а затем (с помощью CCleaner) проходят процедуру безвозвратного уничтожения. Здесь видимо следует отметить, что процедура очистки заданных пользователем файлов и папок в других программах несколько проще.
Последняя из основных программ этого обзора — SDelete. Эта утилита не имеет графического интерфейса и работает из командной строки. Как шаблон для заданного количества проходов стирания данных она использует стандарт DoD (5220-22.M). С помощью SDelete можно навсегда уничтожить файлы и папки или провести очистку свободного пространства диска. Как и другие сегодняшние программы, она не просто обозначает файл удаленным, а несколько раз записывает поверх него случайный набор данных. Но, несмотря на сходство работы, я считаю эту программу менее эффективной в процессе очистки за один проход (некоторые фрагменты данных были распознаны с помощью PC Inspector).
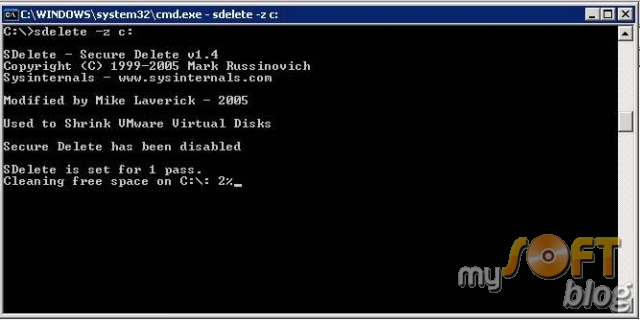
Поскольку SDelete не имеет собственного интерфейса, для управления этой утилитой используются команды DOS, которые вы можете легко скопировать и вставить в командную строку. После загрузки программы, откройте окно командной строки, (Выполнить) введите «CMD», и напечатайте нужную команду, например «sdelete -p 2 -z c:» (без кавычек), чтобы очистить свободное пространство диска С двойным проходом. Для получения подробных инструкций по использованию SDelete посетите сайт разработчика.
Сопутствующие программы для безвозвратного удаления данных
— Revo Uninstaller — имеет инструменты для качественного уничтожения файлов и очистки свободного пространства.
— Recuva — программа для восстановления данных, которая может стереть отдельные найденные файлы.
— EraserDrop — гибкая портативная программа, для размещения на рабочем столе компьютера, что позволяет быстро удалить файл. Также можно использовать для очистки свободного пространства.
— UltraShredder — небольшая, простая в использовании портативная программа.