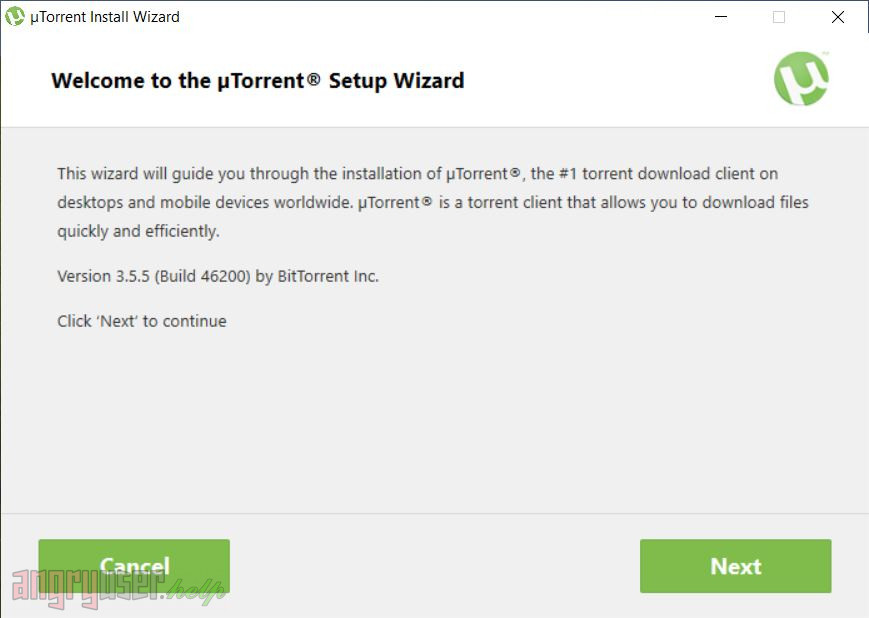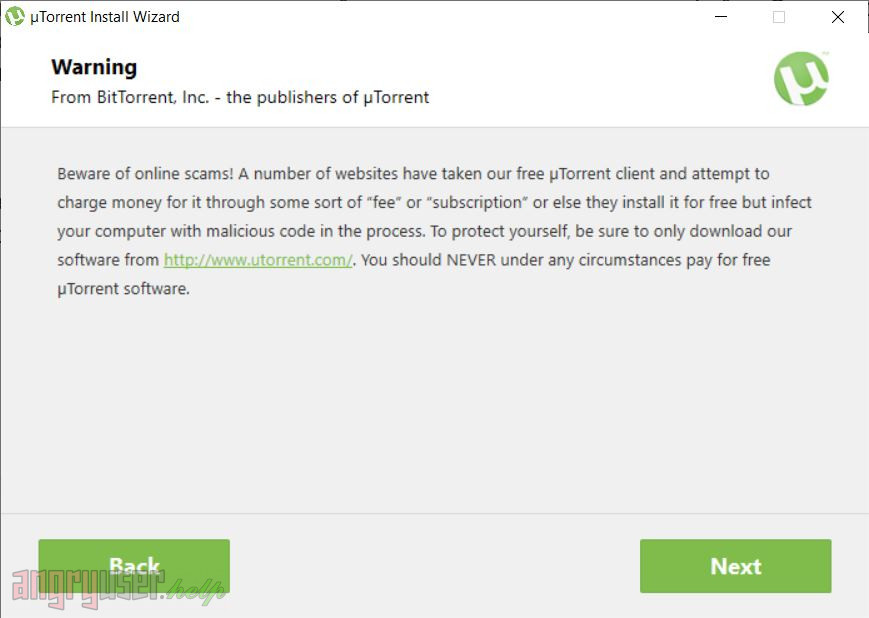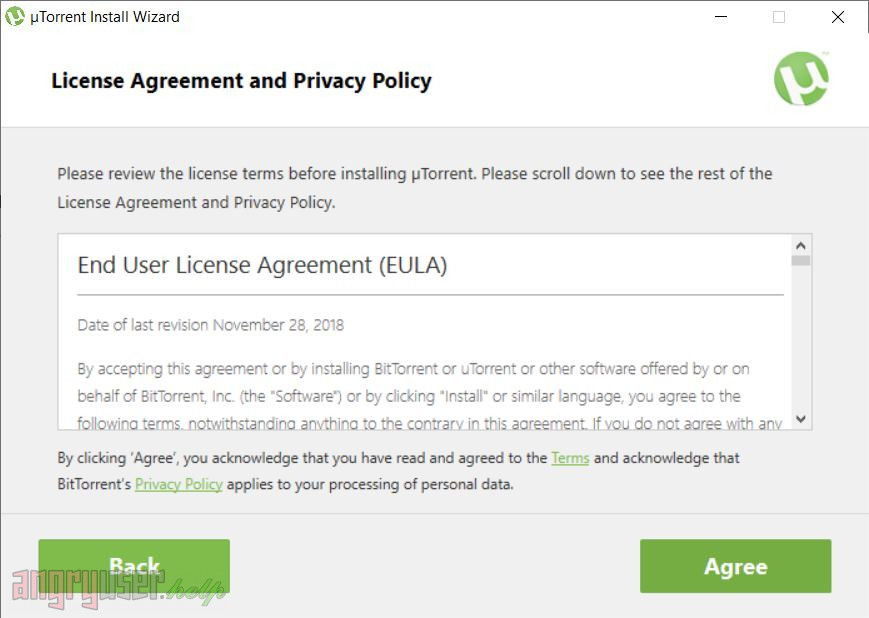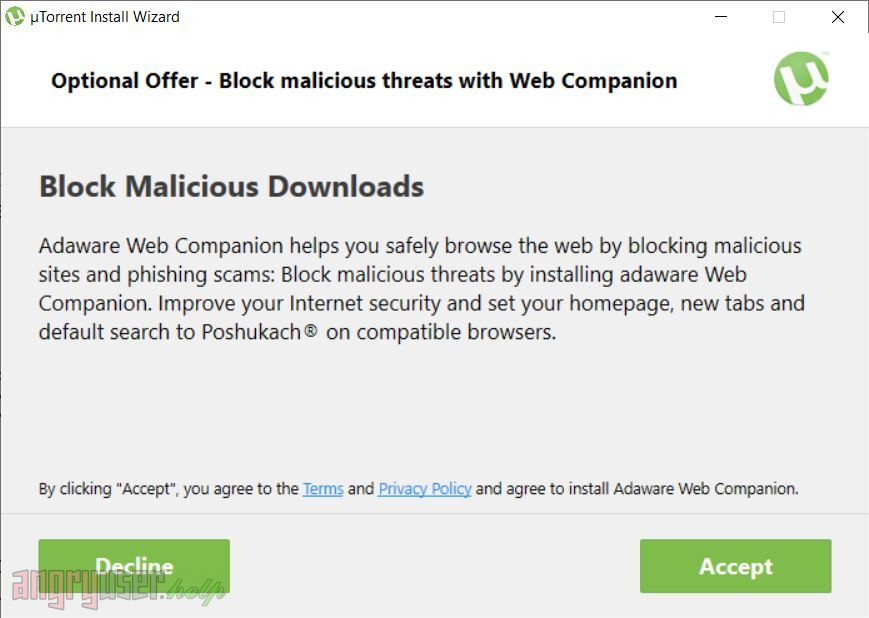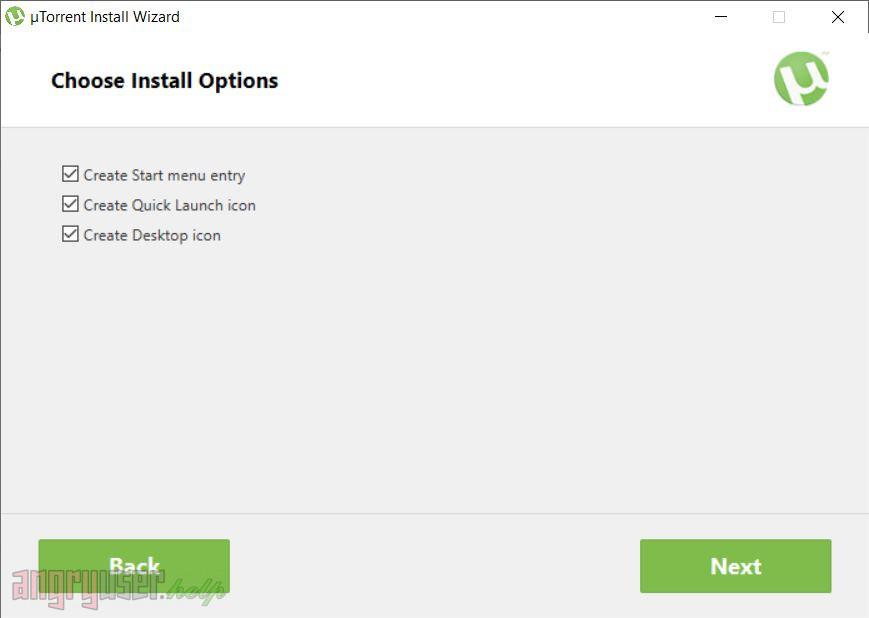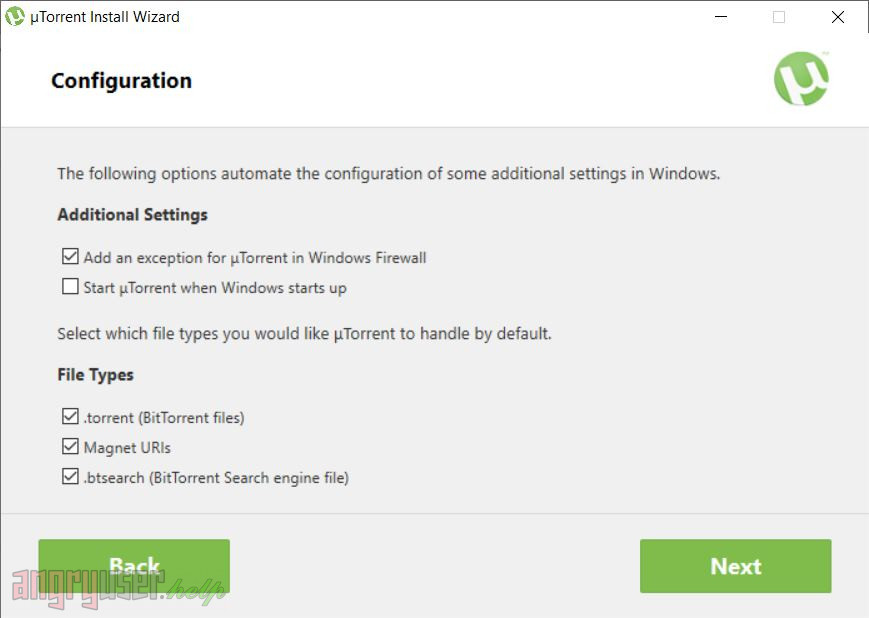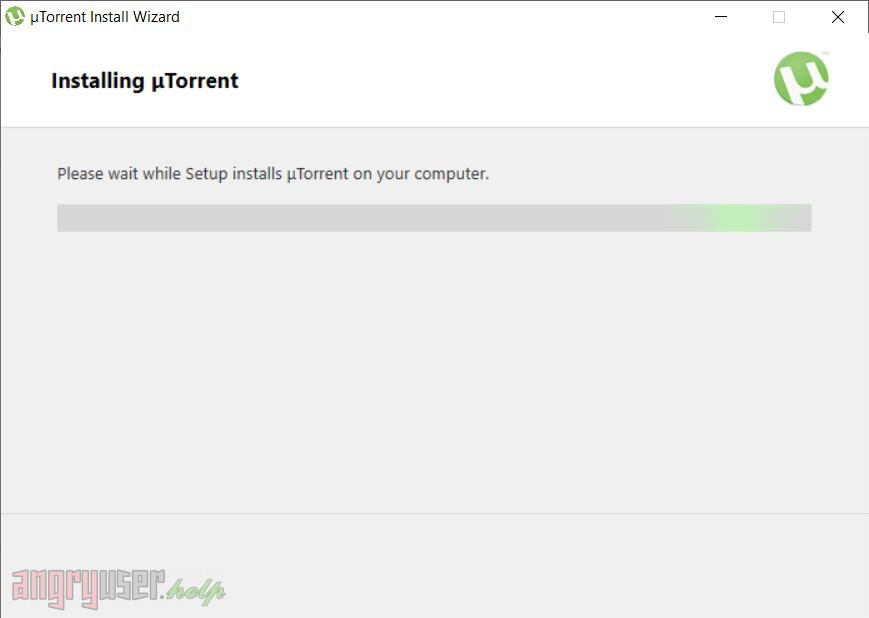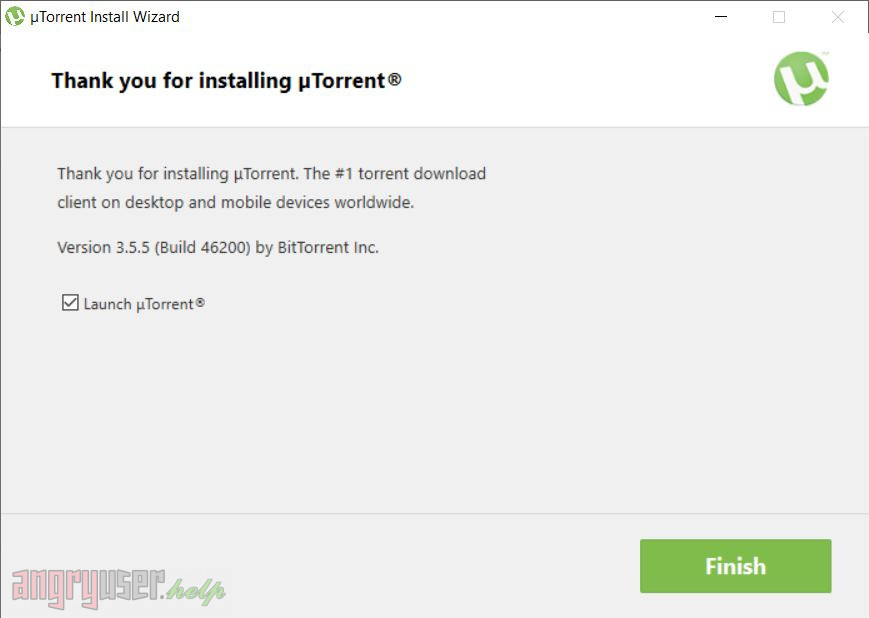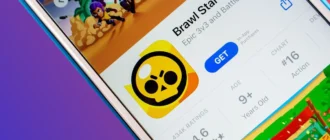uTorrent (µTorrent) для ПК Windows является одним из самых популярных торрент-клиентов в мире. Огромное количество настроек и широкие возможности не позволяют многим пользователям распрощаться с этой программой, даже несмотря на широкий выбор альтернатив.
Разработчики uTorrent конечно же не устояли перед соблазном монетизировать популярность их продукта. Кроме бесплатного клиента они предлагают коммерческие версии с отключенной рекламой, повышенной безопасностью, инструментами конвертации и встроенным VPN.
Несмотря на это, большинство пользователей продолжают скачивать и устанавливать бесплатную версию uTorrent. Чтобы как-то заработать и на этом разработчики встроили в нее множество рекламных модулей и партнерских программ. Некоторые из них довольно агрессивные и приводят к установке на вашем ПК нежелательного программного обеспечения.
Данная инструкция покажет вам как инсталлировать на ваш компьютер торрент-клиент µTorrent и не установить на него при этом ничего лишнего.
Кстати, одна из наших инструкций показывает как отключить в uTorrent всю рекламу. Сделать это очень просто. Нужно только изменить некоторые настройки параметров программы.
Пошаговая установка uTorrent
Скачайте инсталлятор uTorrent. Вы можете это сделать на официальном сайте программы, но поскольку его создатели сделали все возможное и невозможное для того чтобы запутать пользователя, мы рекомендуем загрузить инсталлятор на одном из даунлоад-сайтов, например здесь.
Интересно, но несмотря на популярность программы, некоторые антивирусы определяют инсталлятор uTorrent как вредоносный. Поэтому, как при скачивании установщика, так и во время инсталляции рекомендуется отключить ваше антивирусное программное обеспечение. После окончания установки программы можете включить его снова.
Нижеследующие шаги действительны на момент написания инструкции. Возможно, что через некоторое время процедура установки может претерпеть некоторые изменения. Будьте внимательны и следите за тем чтобы не установить что-то лишнее.
Запустите установку приложения двойным кликом по загруженному файлу. Откроется первое окно установщика. Как видим, все на английском языке. Установить русский или другой язык возможно будет только после полной установки.
Нажмите кнопку «Next» (Далее). Откроется второе окно, в котором нас предупреждают о том, что некоторые сайты могут распространять «ненастоящий» uTorrent.
Снова нажмите кнопку «Next». В следующем окне вы можете ознакомиться с пользовательским соглашением и принять его нажав на кнопку «Agree» (Согласен).
Началось! В открывшемся окне нас ждет первая партнерка. Вам предлагают установить какой-то софт от McAfee. Не думаем, что он вам нужен. Нажимает кнопку «Decline» (Отклонить).
Следующее окно также пытается навязать нам ненужное программное обеспечение. На этот раз вроде какой-то «блокировщик вредных сайтов». Также отказываемся от него нажатием на кнопку «Decline».
Возможно вам может показаться, что установка предлагаемых дополнительных программ может быть неплохой идеей, но это не так. Как правило по таким партнеркам распространяется практически бесполезный софт, который только и умеет, что собирать нужную его разработчику информацию и требовать деньги на покупку полной версии. К тому же эти программы используют системные ресурсы, а их удаление превращается в «увлекательный» квест.
В следующем окне у вас есть возможность выбрать опции установки:
- «Create Start menu entry» (Создать ярлыки в меню Пуск)
- «Create Quick Launch icon» (Создать иконку быстрого запуска)
- «Create Desktop icon» (Создать иконку на рабочем столе)
Выберите нужные пункты и нажмите на кнопку «Next». В принципе можете оставить все пункты отмеченными.
Нажимаем кнопку «Next» и попадаем в следующее окно, где можно сконфигурировать опции отвечающие за интеграцию приложения в операционную систему.
Группа опций «Additional settings» (Дополнительные настройки) состоит из двух пунктов. В первом из них «Add exception for µTorrent in Windows Firewall» вам предлагается добавить uTorrent в исключения фаервола Windows, а во втором «Start µTorrent when Windows start up» — настроить программу на запуск вместе с запуском системы. Мы рекомендуем вам оставить отмеченным первый пункт и снять отметку со второго. Лучше запускать программу только когда она действительно нужна.
Во второй группе опций «File types» вы можете установить ассоциацию файлов для работы с торрентами с программой. Если вы используете для загрузки торрент-файлов только uTorrent, оставьте все пункты отмеченными. Если же вы на данный момент предпочитаете использовать другой торрент-клиент и устанавливаете uTorrent временно (посмотреть, протестировать), лучше снять галочки с этих пунктов.
Нажатие кнопки «Next» запускает наконец процесс установки. Появляется окно с панелью прогресса.
Дождитесь окончания установки и появления последнего окна инсталлятора. В нем вы можете, если хотите, отключить запуск uTorrent после выхода из инсталлятора (снимите галочку возле пункта «Launch µTorrent»). Далее нажмите кнопку «Finish».
Все! Установка программы закончена. Теперь вы можете пользоваться uTorrent. Если понимаете английский и любите рекламу… В противном же случае ознакомьтесь с нашими гайдами по русификации программы, а также инструкцией по отключению рекламы в ее интерфейсе.