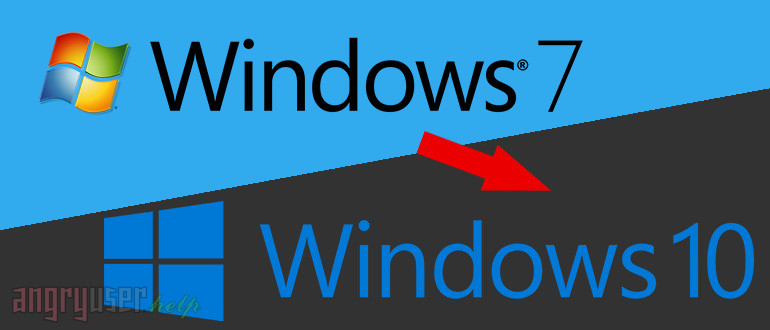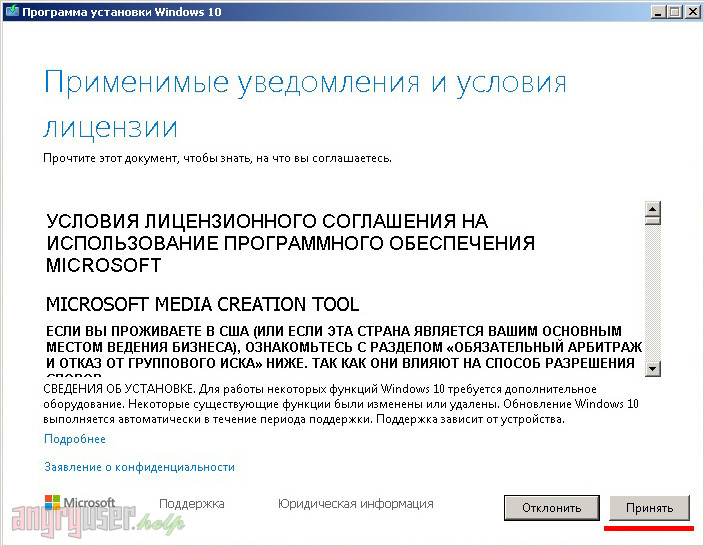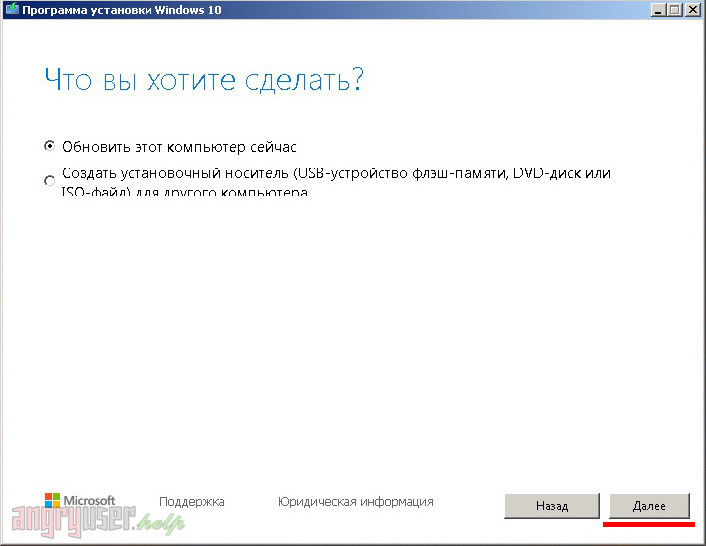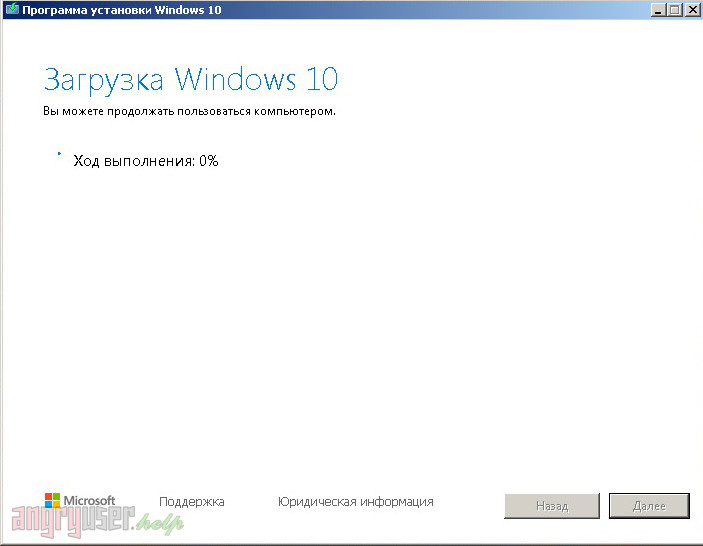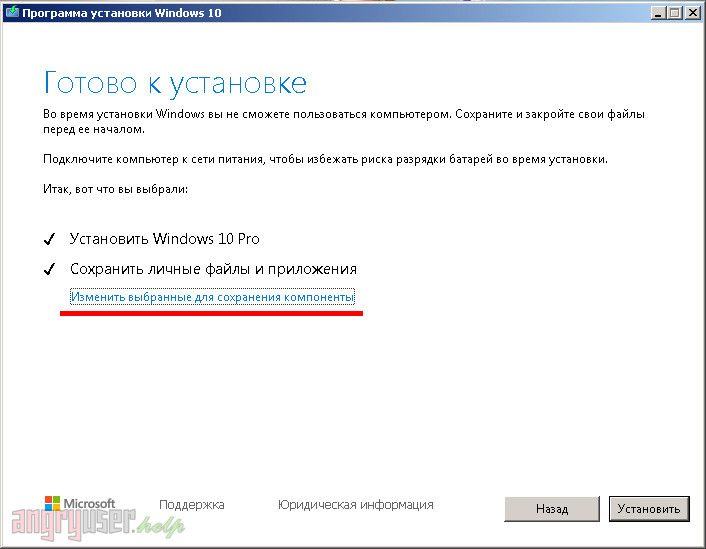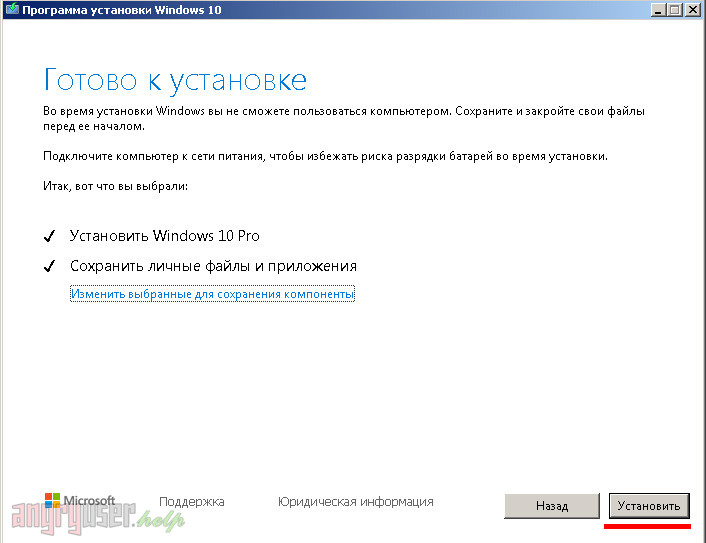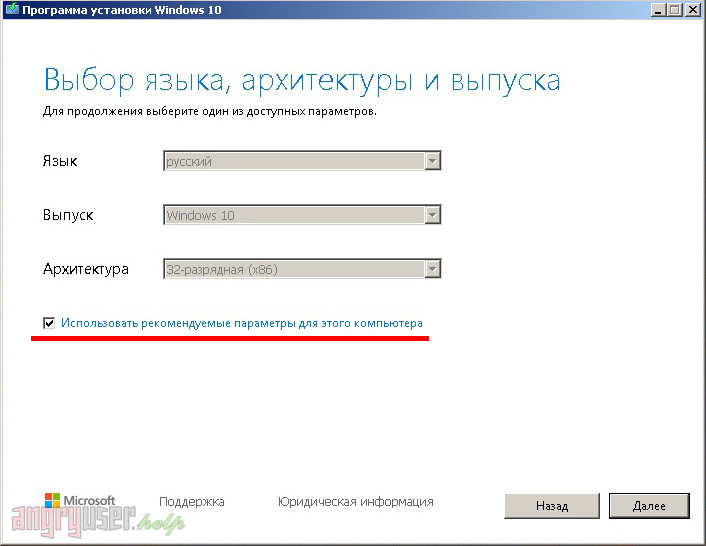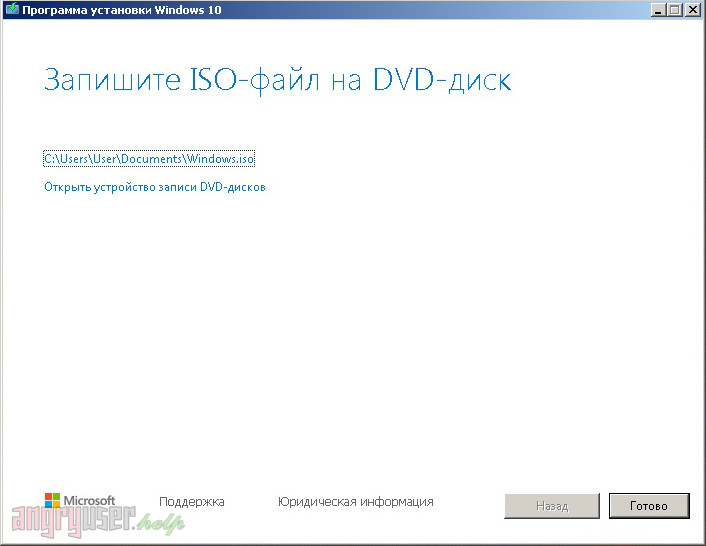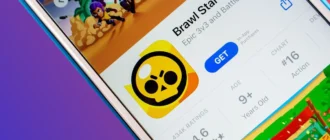Поразительно, но факт – многие пользователи без особой на то потребности до сих пор используют хорошую, но уже практически лишенную поддержки ОС Windows 7. Казалось бы, что в этом такого. Ну, во-первых, это угроза их данным. В январе 2020-го года Microsoft прекратит снабжать пользователей обновлениями безопасности и перестанет залатывать дыры в своем детище. В результате очередная обнаруженная уязвимость создаст хакерам благоприятные условия для деятельности, а пользователи 7-й Windows получат головную боль.
Второе и не менее важное – у Windows 7 есть серьезные ограничения на совместимость с современными комплектующими, в частности, процессорами, что в будущем также повлечет и отказ от поддержки программных продуктов. В особенности это может коснуться геймеров, для которых передовые аппаратные и программные компоненты часто являются залогом побед в баталиях.
Что же делать? Конечно, переходить на операционную систему, соответствующую требованиям времени. И это не Windows 8/8.1, а только Windows 10. Благо тем, кто использует лицензионную версию семерки, Майкрософт предоставила возможность бесплатного и простого перехода.
Приступаем
Чтобы сменить Windows 7 на 10-ку, нам понадобится небольшая программа Media Creation Tool. Скачать ее можно здесь. Утилита не требует установки. Мы просто запускаем ее.
Жмем «Принять». Далее нам на выбор предоставляются два варианта развития событий.
Обновить этот компьютер сейчас
Как и следует из заголовка, запуск процесса приведет к обновлению текущего ПК с Windows 7. Главной особенностью и достоинством метода является то, что все данные, установленные программы, игры и компоненты автоматически мигрируют в 10-ку и будут доступны пользователю оттуда. Чтобы инициировать апгрейд системы, установите маркер-точку напротив пункта «Обновить этот компьютер сейчас» и нажмите кнопку «Далее» в правом нижнем углу Media Creation Tool.
Далее весь процесс пойдет автоматически. Он будет состоять из нескольких этапов, в том числе загрузки установочных файлов, проверки и подготовки системы, получения обновлений. При этом вы можете смело продолжать использовать компьютер.
По окончании подготовительного процесса вы также сможете выбрать, какие данные необходимо сохранить. Для этого щелкните «Изменить выбранные для сохранения компоненты», как показано на рисунке ниже.
После повторной проверки системы нажмите «Установить». Система будет перезагружена несколько раз, после чего вы попадете в среду Windows 10.
Создать установочный носитель для другого компьютера
В этом режиме Media Creation Tool создаст полноценный образ с Windows 10 для установки ее на другой ПК. Последовательность в этом случае следующая. Установить маркер-точку напротив пункта «Создать установочный носитель для другого компьютера» и нажать «Далее».
Выбрать язык, архитектуру и выпуск системы. Чтобы активировать соответствующие перечни, снимите галочку с пункта «Использовать рекомендуемые параметры для этого компьютера». Чтобы оставить все как есть, просто нажмите «Далее».
Теперь укажите, куда сохранить загружаемый образ. Еще один шаг и вам будет предложено выбрать, куда его записать. Укажите то, что вам ближе – USB флеш-накопитель или DVD-диск. Учтите, установка с флешки производится быстрее. Кроме того, не редкостью в современных компьютерах и ноутбуках является отсутствие какого бы то ни было оптического привода.
Вы можете пропустить данный шаг и записать образ на внешний носитель позже, например, с помощью одной из программ для работы с образами вроде Daemon Tools.
P.S. Пишите в комментариях, получилось или нет, и до новых встреч.