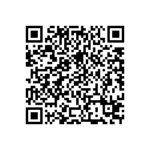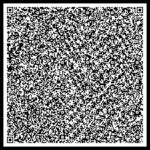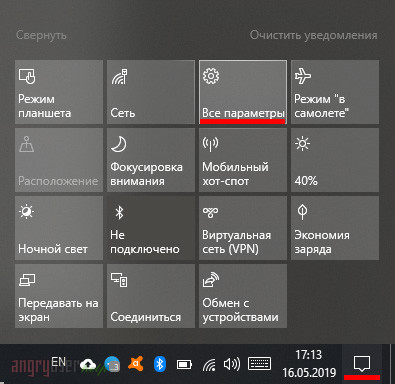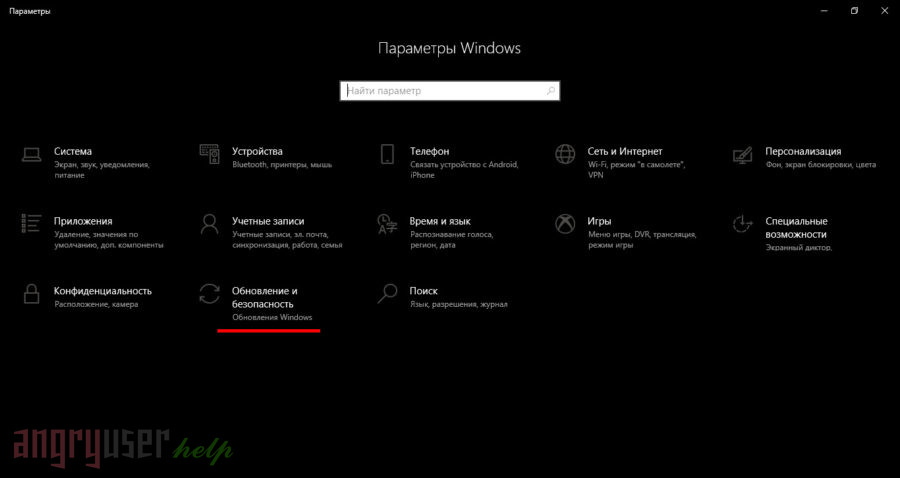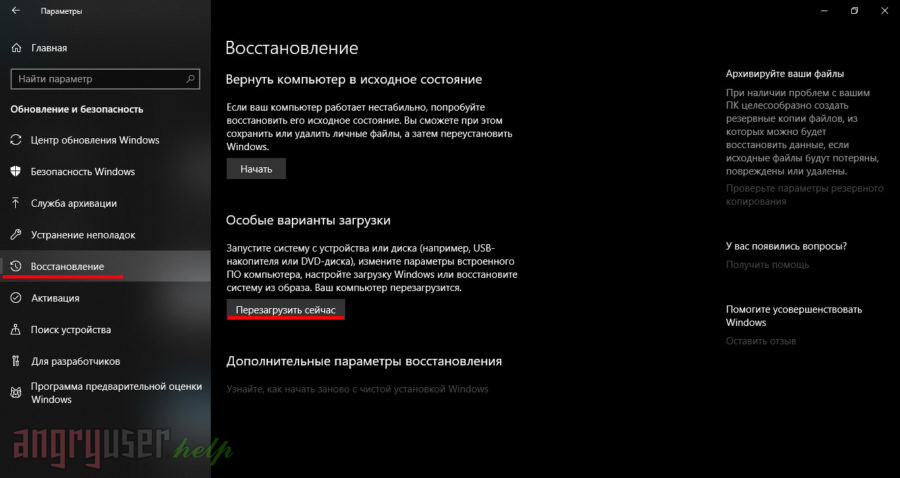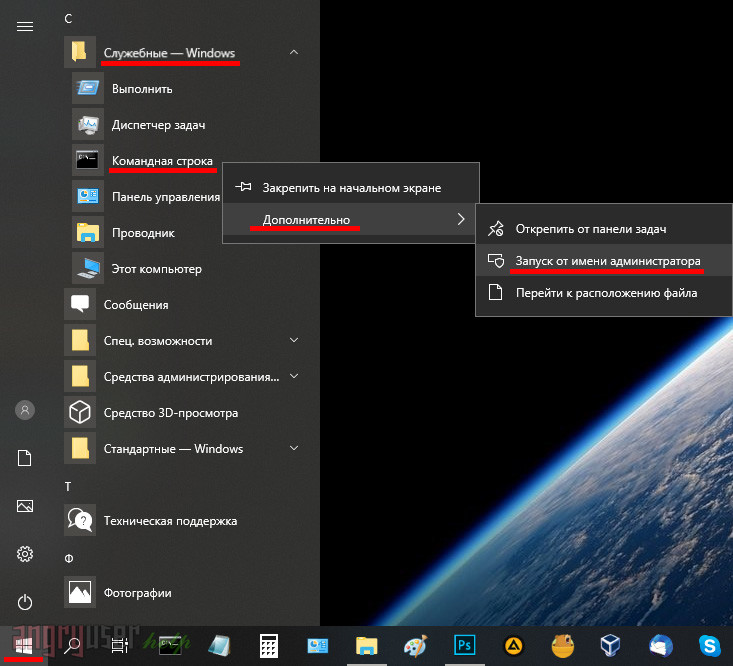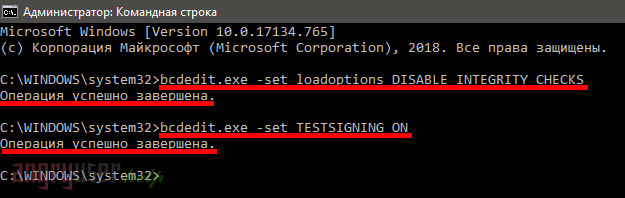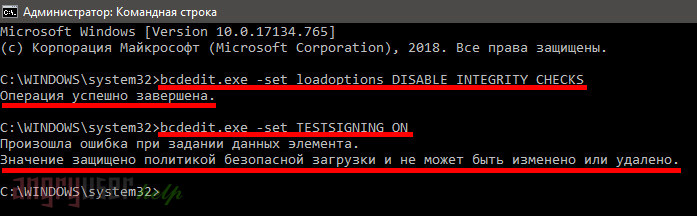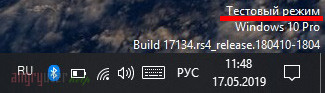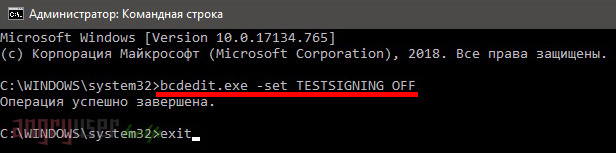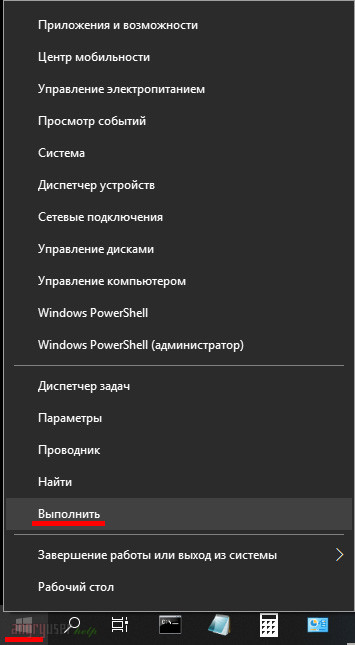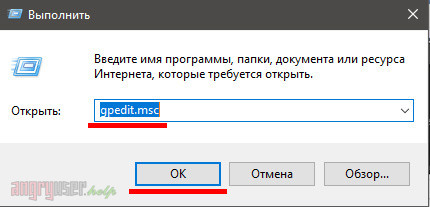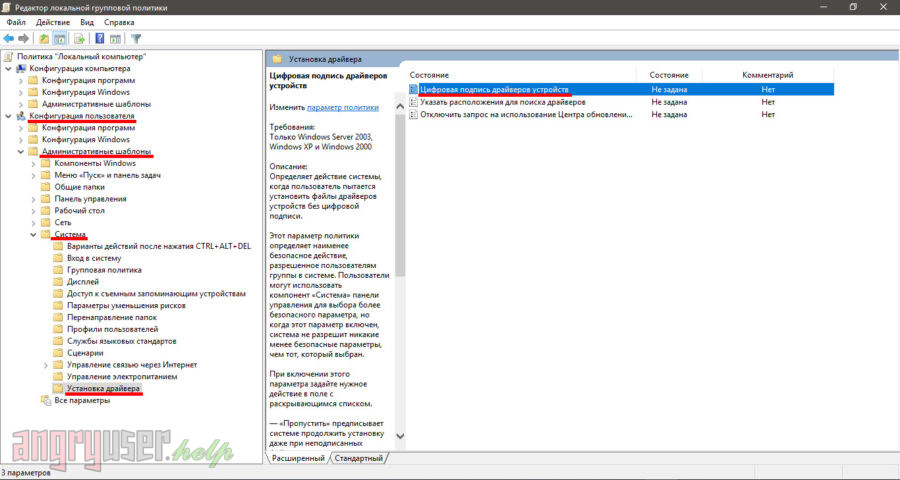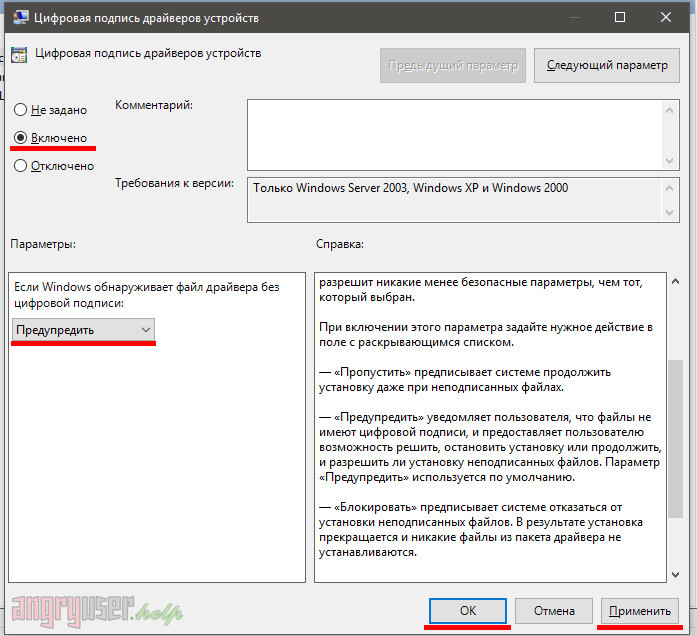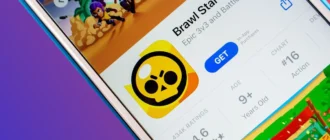Отключение проверки цифровых подписей драйверов подвергает компьютер риску, однако порой он очень даже оправдан. Особенно, когда деньги на дополнительное оборудование уже потрачены, и тут оказывается, что оно не поддерживается в ОС Windows. Просто по причине того, что его производитель составляет конкуренцию компании Microsoft. Так было и с Sony, о чем мы вскользь упоминали в одной из предыдущих статей, так было и с другими.
Но пусть они сами себя пожалеют, а у нас время идет, а оборудование простаивает и пылится. Пора бы его уже подключить и установить драйвера, а перед этим все же отключим проверку подписей, если так сложилось, что другого пути нет. Способов сделать это три.
С помощью параметров загрузки
Данный способ является наиболее простым и удобным, поскольку не предполагает ввода каких бы то ни было команд с клавиатуры. К тому же он отключает проверку подписей однократно до следующей перезагрузки системы.
Важно: после перезагрузки компьютера у вас не будет возможности открыть браузер и читать данную инструкцию, поэтому мы подготовили для вас QR-коды для просмотра дальнейших указаний на смартфоне. Считайте их любым доступным вам сканером, только перед этим откройте код в полном размере, кликнув по нему. Кроме того вы можете распечатать текущую страницу, щелкнув в любой ее области правой кнопкой мыши. Далее в контекстном меню выберите «Печать…» («Ctrl + p»).
Для начала щелкните по иконке уведомлений на панели задач внизу справа. В выпадающем меню выберите «Все параметры».
В открывшемся окне перейдите в раздел «Обновление и безопасность».
Далее выберите слева пункт меню «Восстановление». Справа же нажмите «Перезагрузить сейчас».
После перезагрузки Windows вы окажетесь в режиме восстановления системы. Здесь необходимо проследовать по пути «Поиск и устранение неисправностей» -> «Дополнительные параметры» -> «Просмотреть другие параметры восстановления» -> «Параметры загрузки» -> «Перезагрузить». После этого компьютер перезапустится повторно и на экране появится окно выбора параметров.
Для того чтобы однократно отключить проверку подписей драйверов, выберите пункт 7 в приведенном перечне, щелкнув клавиши «7» или «F7» на клавиатуре. Если все сделано верно, при следующем запуске компьютера вы сможете установить нужный вам драйвер без проверки подписи.
С помощью командной строки
Данный способ отключает проверку цифровых подписей на неограниченный период времени, пока вы не включите ее обратно. Чтобы воспользоваться им, запустите командную строку от имени администратора. Для этого перейдите в меню «Пуск» -> «Служебные — Windows». Затем щелкните правой кнопкой мыши на пункте «Командная строка» и выберите «Дополнительно» -> «Запустить от имени администратора».
Далее в открывшемся окне последовательно выполните следующие команды:
bcdedit.exe –set loadoptions DISABLE_INTEGRITY_CHECKS
bcdedit.exe –set TESTSIGNING ON
То есть поочередно введите их и после каждого ввода нажмите клавишу «Enter». В случае успеха вы получите примерно такой результат:
В противном случае на экране появится нечто такое:
Последнее означает, что вы используете на своем ПК UEFI – более новый режим загрузки ОС. Тогда для того чтобы данный способ заработал, вам нужно отключить функцию «Secure Boot» в настройках BIOS.
Как только «Secure Boot» будет отключен, повторите ввод команд в командной строке Windows. Если результат успешен, закройте консоль и перезагрузите ПК.
После перезагрузки системы вы окажетесь в тестовом режиме Windows, о чем будет свидетельствовать соответствующая надпись в правом нижнем углу рабочего стола.
Установите необходимые драйвера. Чтобы вернуться в стандартный режим работы ОС, повторно запустите командную строку и введите следующее:
bcdedit.exe –set TESTSIGNING OFF
Если операция выполнена успешно, после перезагрузки ПК строка «Тестовый режим» пропадет.
С помощью редактора групповых политик
Данный способ предполагает изменение групповых политик операционной системы, что возможно только в версии Windows 10 Pro. Именно поэтому мы рассматриваем его последним. Чтобы перейти в редактор групповых политик, щелкните правой кнопкой мыши по иконке Windows в левом нижнем углу рабочего стола. В выпадающем списке выберите пункт «Выполнить». Впоследствии вы можете запускать это окно при помощи комбинации клавиш «Win + R».
В появившемся окне введите «gpedit.msc» и нажмите «OK».
В редакторе групповых политик в меню слева перейдите в раздел «Конфигурация пользователя» -> «Административные шаблоны» -> «Система» -> «Установка драйвера», после чего справа вы увидите перечень доступных параметров, среди которых будет и «Цифровая подпись драйверов устройств».
Чтобы отключить проверку навсегда, установите маркер-точку напротив пункта «Отключить». Однако же лучше пойти другим путем и «Включить» проверку, а в перечне дополнительных параметров выбрать «Предупредить», если Windows обнаруживает файл драйвера без цифровой подписи. Вне зависимости от вашего итогового решения, по завершении настройки нажмите «Применить» и «OK» в правом нижнем углу.