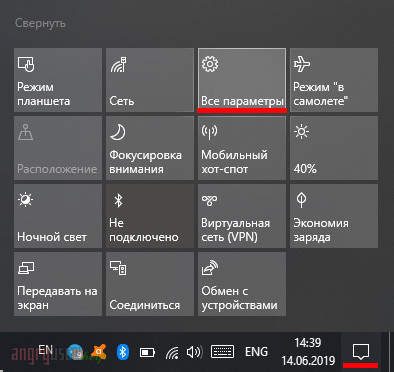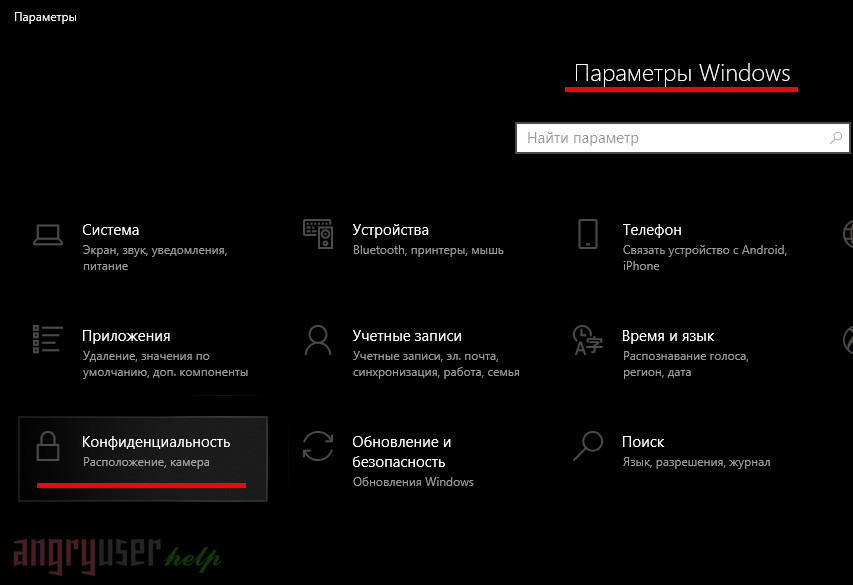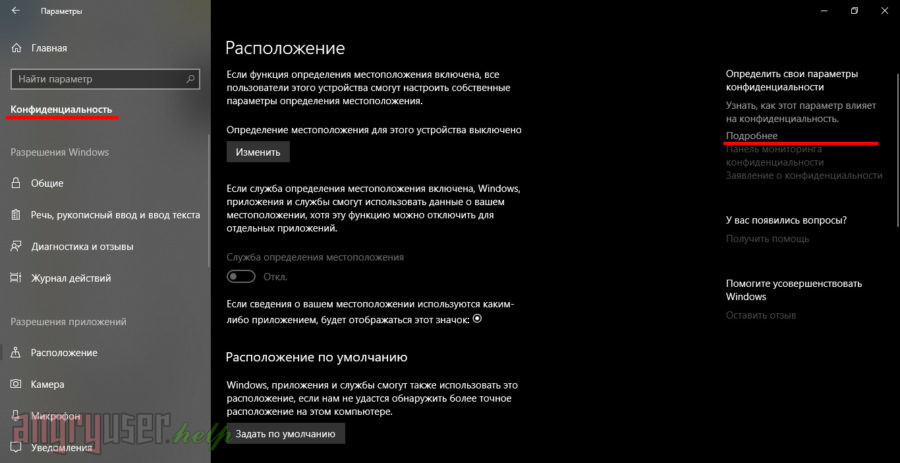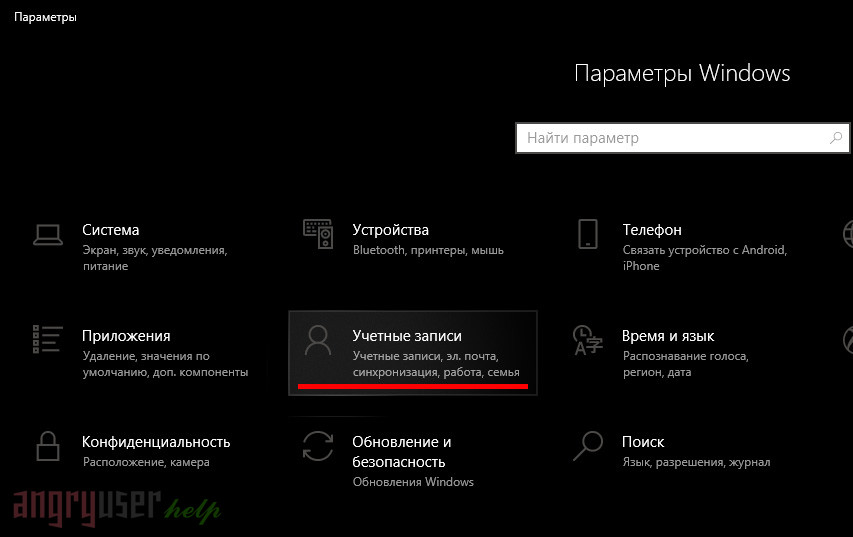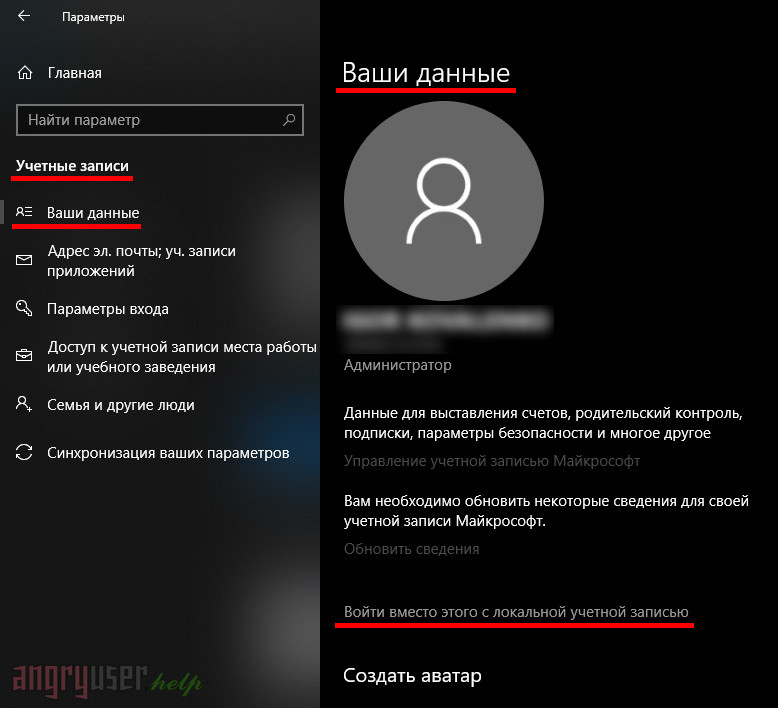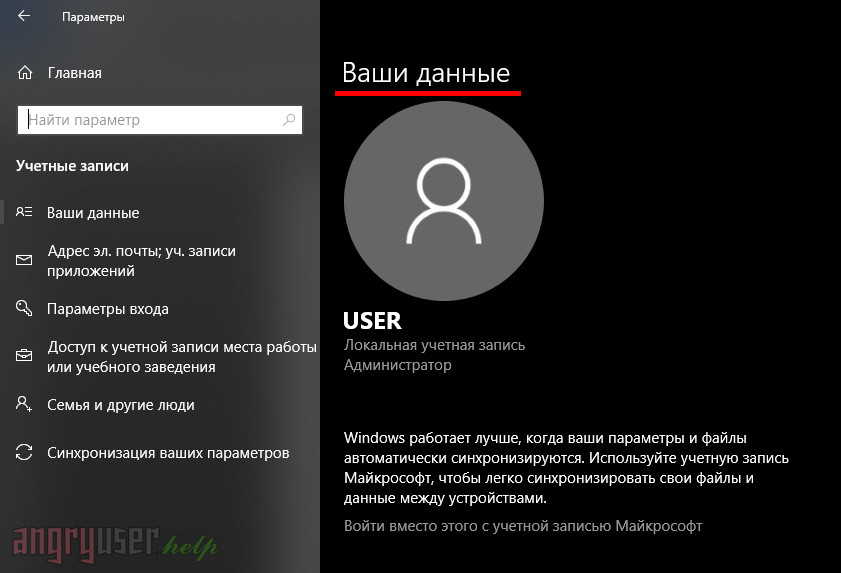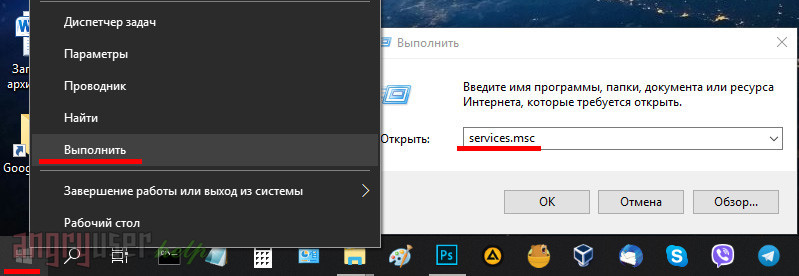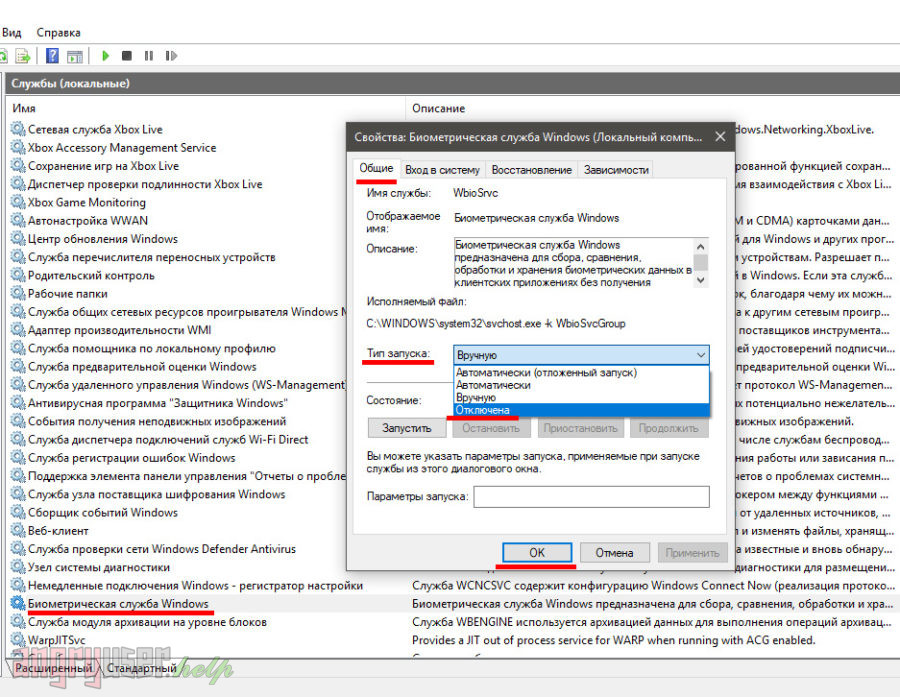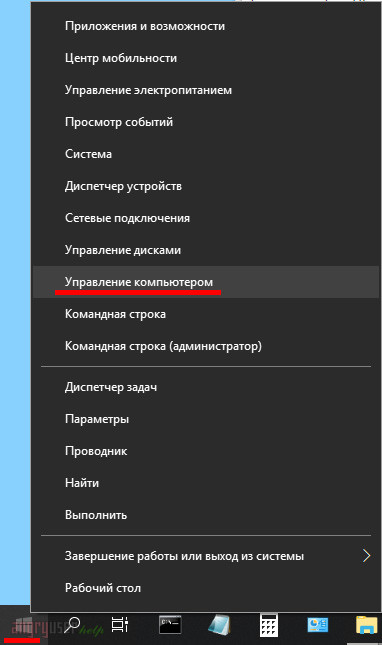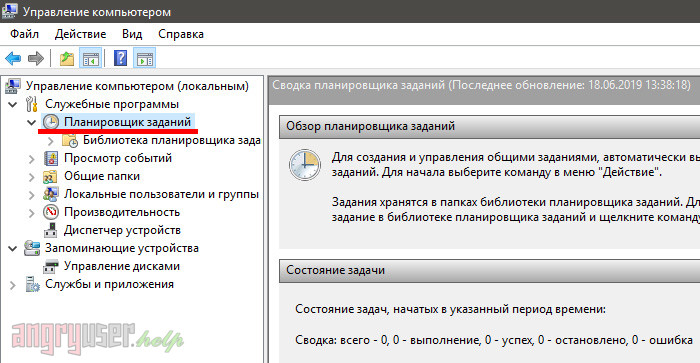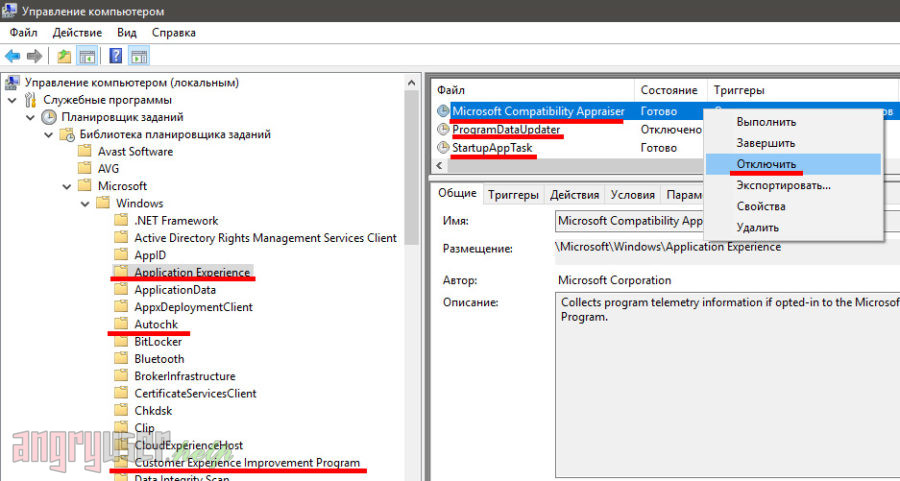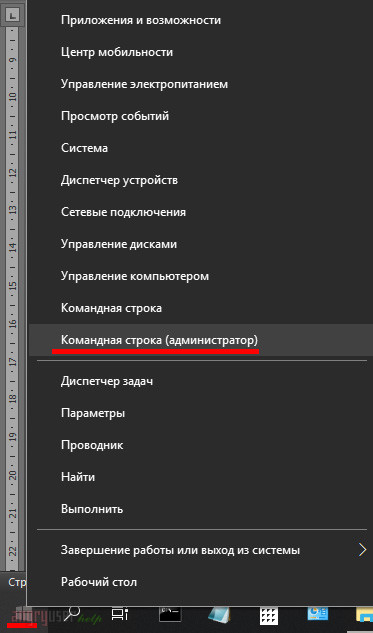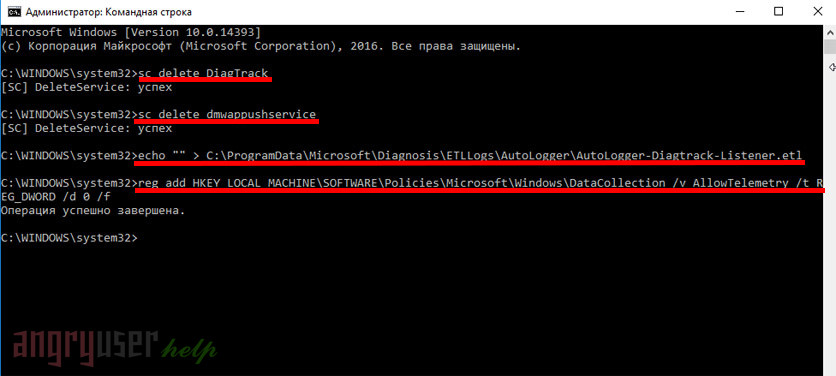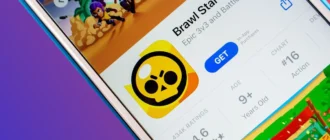В состав операционной системы Windows входит множество следящих за пользователем компонентов. Об этом свидетельствуют как открытые признания Microsoft, так и скандалы периодически вспыхивающие вокруг данной ОС. Корпорация всеми силами пытается увеличить прибыль и повысить качество услуг, а изучение потребностей и предпочтений «юзеров» – верный шаг на этом пути. Однако далеко не все желают помогать компании добровольно и выступать в этом процессе подопытными кроликами.
Трекеры, которые входят в состав Windows 10, работают на различных уровнях, взаимодействуют с разными службами и не отключаются централизовано. Часть из них можно деактивировать на этапе установки ОС, однако, если вы читаете этот текст, данная информация для вас более не актуальна. Но не печальтесь, мы сможем сделать все то же самое и теперь.
Отключение трекеров в панели управления Windows 10
Для начала щелкните по значку уведомлений на панели задач в правом нижнем углу рабочего стола и выберите «Все параметры».
В открывшемся окне нас интересует раздел «Конфиденциальность».
Растолковывать каждый отдельно взятый параметр здесь не имеет смысла, поскольку разработчики из Майкрософт уже разместили достаточное количество пояснений рядом с каждым ползунком. Просто переходите от одного подраздела к другому и не забывайте кликать «Узнать, как этот параметр влияет на конфиденциальность» -> «Подробнее» справа, если что-то непонятно. Тем более, внести какие-либо непоправимые изменения в систему на данном этапе невозможно. Но не забывайте — для корректной работы встроенному Установщику Windows нужен доступ к файловой системе, а Скайпу – к камере и микрофону. По крайней мере, если вы общаетесь не только в чате, но и созваниваетесь с другими абонентами.
И еще одно: если вы сомневаетесь по поводу изменения тех или иных значений параметров, оставьте все как есть и задайте нам вопрос в комментариях или с помощью формы обратной связи.
Далее перейдем в меню «Все параметры» -> раздел «Учетные записи».
Здесь нам необходимо выполнить одно целевое действие, а именно выйти из учетной записи Майкрософт и перейти на использование локального аккаунта. Сделать это можно в подразделе «Ваши данные». Просто нажмите «Войти вместо этого с локальной учетной записью», как показано на рисунке ниже.
Возможно, вы и так уже используете локальный аккаунт, тогда вышеуказанной надписи там не будет, и внешний вид подраздела будет выглядеть так:
Отключение следящих служб
Далее необходимо отключить следящие службы ОС. Для этого кликаем правой кнопкой мыши по меню «Пуск» -> «Выполнить». В открывшемся окне вводим команду «services.msc».
Подробно останавливаться на каждом названии также не будем, поскольку рядом с каждым из них имеется описание. Кроме того перечень запущенных сервисов может разительно отличаться от компьютера к компьютеру. Тем не менее, многие специалисты рекомендуют отключать:
- dmwappushsvc;
- службу географического положения;
- службу диагностического отслеживания;
- биометрическую службу Windows;
- функциональные возможности для подключенных пользователей и телеметрию;
- службы, связанные с учетной записью Майкрософт;
- DataCollectionPublishingService;
- Windows Search.
Щелкаем дважды на названии службы. Вкладка «Общие» -> «Тип запуска». Выбрать «Отключена». Подтверждаем («OK»).
Кстати, функции поиска здесь нет, так что необходимо будет перелопатить все службы вручную.
Отключение шпионских задач в планировщике
Планировщик задач Windows, как оказалось, тоже не так прост и напичкан следящими модулями. Выключаем и их. Кликаем правой кнопкой по меню «Пуск» -> «Управление компьютером».
В открывшемся окне слева раскройте ветку «Служебные программы», где и будет находиться планировщик заданий.
Далее там же слева откройте библиотеку планировщика -> «Microsoft» -> «Windows» и завершите, а затем отключите все следящие модули в:
- Application Experience;
- Autochk;
- Customer Experience Improvement Program;
- NetTrace.
Для этого переключайтесь на подраздел слева. Справа же щелкайте правой кнопкой мыши по файлам -> «Отключить», как показано на рисунке ниже.
На этом все. Осталось только выключить телеметрию.
Отключение телеметрии
Делается это в командной строке с правами администратора. Чтобы запустить консоль, щелкните правой кнопкой мыши по иконке меню «Пуск» -> «Командная строка (администратор)».
Затем в открывшемся окне последовательно введите следующие команды, разделяя их нажатием кнопки «Enter» на клавиатуре:
- sc delete DiagTrack
- sc delete dmwappushservice
- echo “” > C:\ProgramData\Microsoft\Diagnosis\ETLLogs\AutoLogger\AutoLogger-Diagtrack-Listener.etl
- reg add «HKLM\SOFTWARE\Policies\Microsoft\Windows\DataCollection» /v AllowTelemetry /t REG_DWORD /d 0 /f
Примерно так, как показано на рисунке ниже.
Как видите, все команды введены успешно. Телеметрия отключена.
Весь вышеуказанный процесс занимает довольно много времени. Не говоря уже о том, что он достаточно сложен для рядового пользователя. В следующих выпусках мы поговорим о том, как отключить слежку Windows при помощи стороннего ПО. Оставайтесь с нами. Пишите в комментариях ваше мнение.