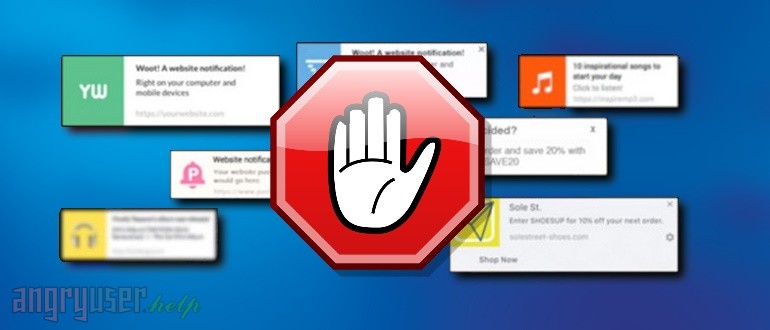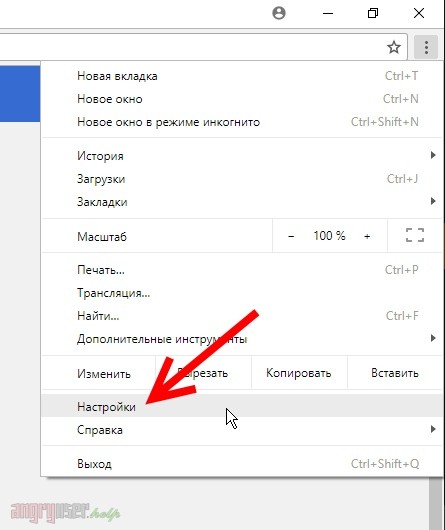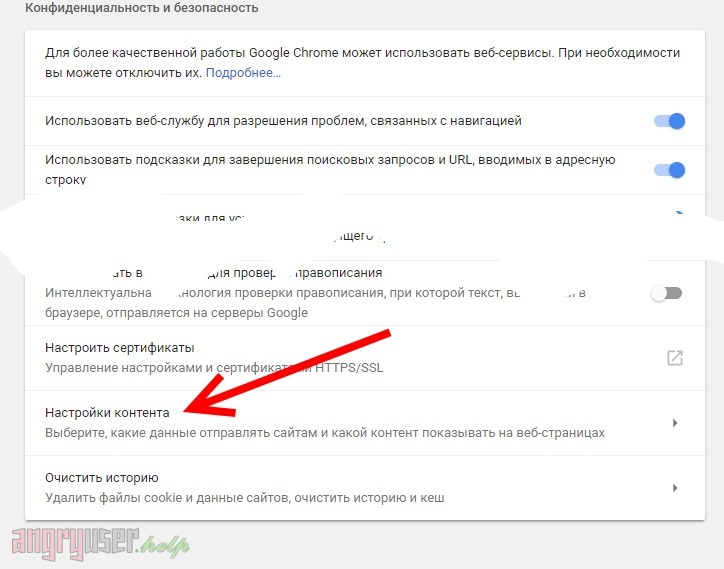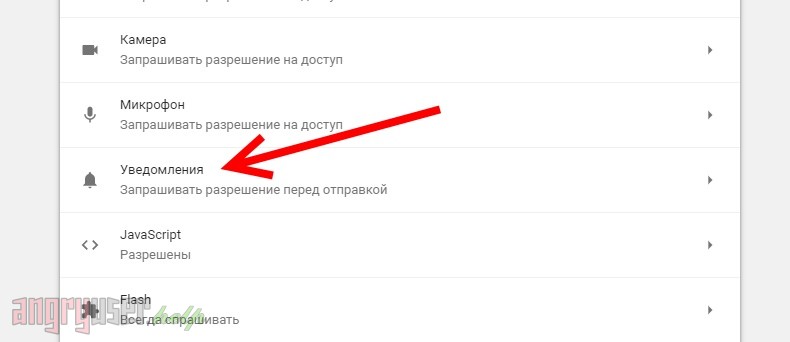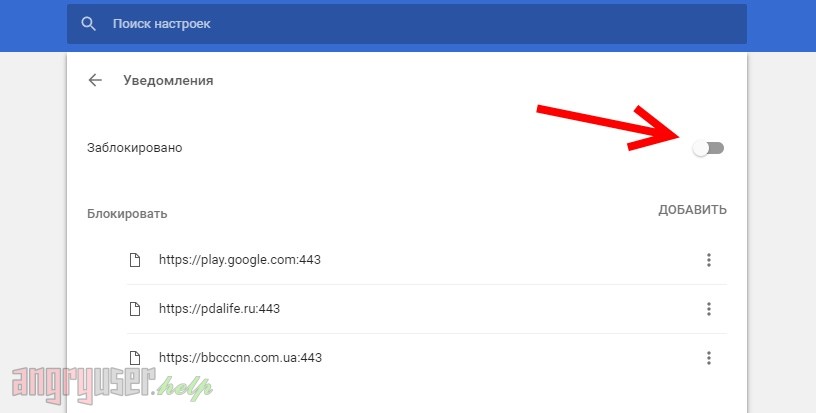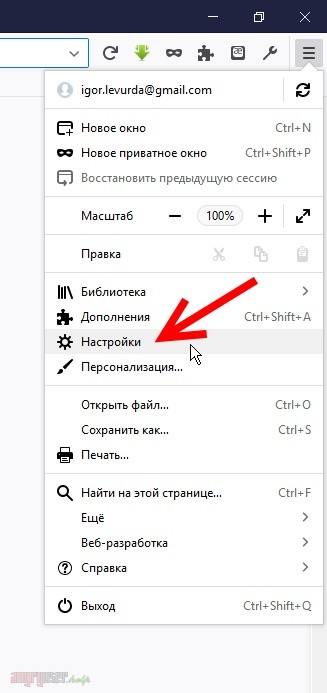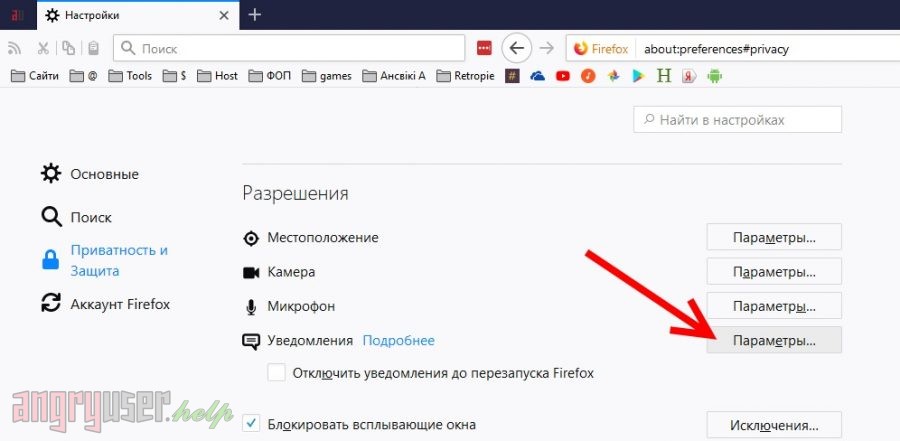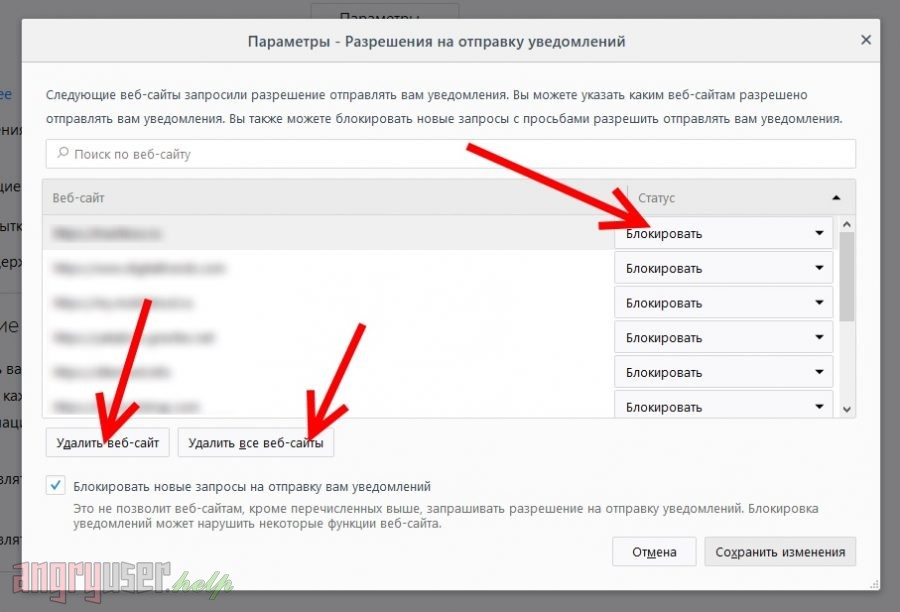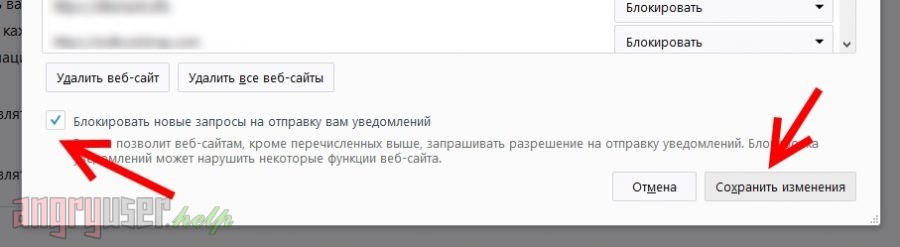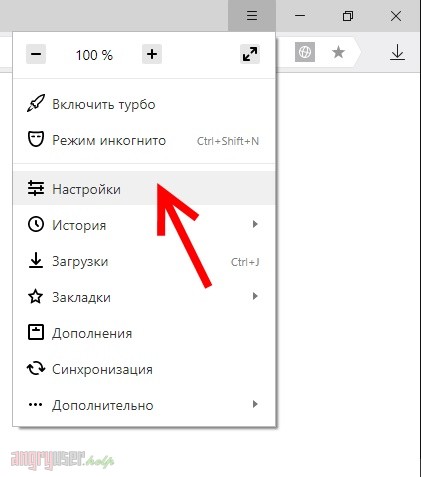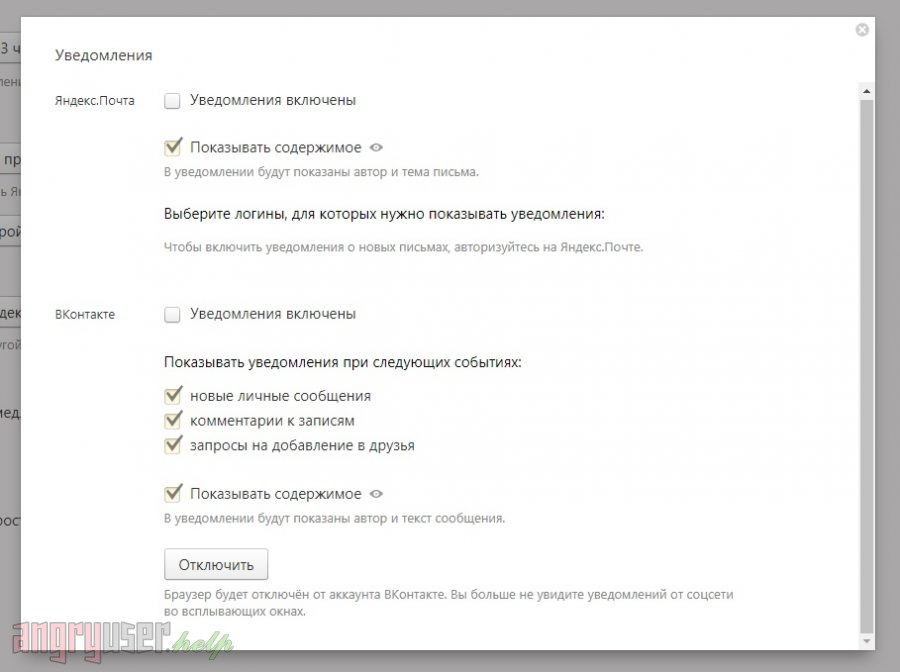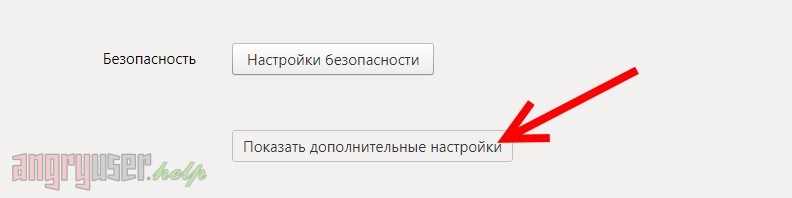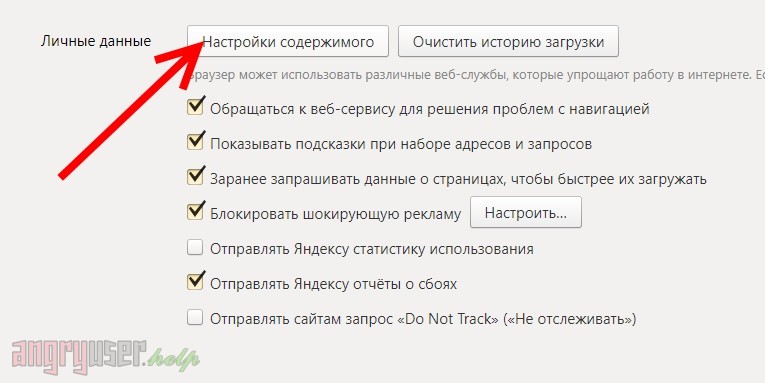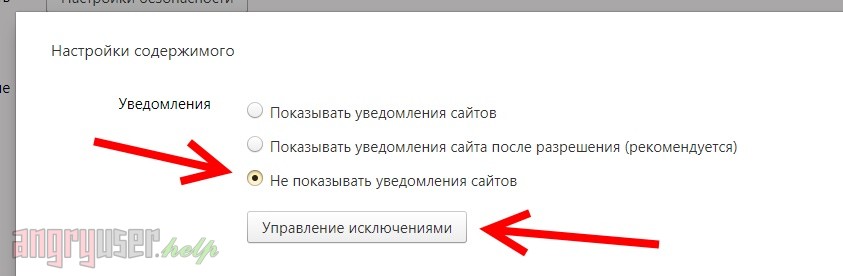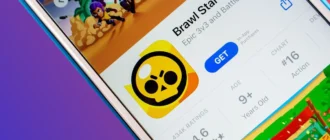В данной инструкции мы детально расскажем и покажем как удалить или заблокировать уведомления в самых популярных браузерах (Google Chrome, Mozilla Firefox, Яндекс Браузер, Microsoft Edge) для всех или избранных сайтов, а также о том, как полностью отключить функцию запроса подписки на Push-уведомления в браузерах.
Google Chrome
Чтобы отключить эту функцию в Chrome, щелкните кнопку меню и выберите «Настройки».
Войдите в дополнительные настройки по ссылке «Дополнительные» в самом низу на этой странице и потом в разделе «Конфиденциальность и безопасность» войдите в «Настройки контента».
Нажмите на пункт «Уведомления».
Деактивируйте ползунок вверху страницы, чтобы было указано «Заблокировано» вместо «Спрашивать разрешение перед отправкой (рекомендуется)».
Даже после того, как вы заблокировали в Google Chrome уведомления, те веб-сайты, которым вы разрешили показ ранее, все равно будут их вам отправлять. На этой странице вы можете изменить настройки для таких сайтов – заблокировать для разрешенных сайтов или разрешить для заблокированных.
Mozilla Firefox
В последних версиях браузера Firefox, он позволяет вам отключить все запросы на Push-уведомления в обычном окне настроек. Также там можно позволить (несмотря на общий запрет) показывать такие уведомления проверенным сайтам.
Чтобы найти эту опцию, зайдите в Меню Firefox и нажмите на пункт «Настройки».
В левом боковом меню кликните на пункт «Приватность и Защита». Прокрутите открывшуюся страницу вниз к разделу «Разрешения» и нажмите «Параметры» справа от пункта «Уведомления». Также на этой странице вы можете поставить галочку возле пункта «Отключить уведомления до перезапуска Firefox», если хотите только временно заглушить уведомления.
В окне параметров уведомлений отображаются сайты, которым вы дали разрешение показывать уведомления, и сайты, которым вы это запретили. Вы можете поменять свое решение с помощью выпадающего меню с правой стороны адреса каждого сайта, а также удалить сайт из списка или вообще очистить весь этот список с помощью кнопок под ним.
Чтобы не видеть больше запросы на показ уведомлений от новых сайтов, поставьте галочку возле опции «Блокировать новые запросы на отправку вам уведомлений» и щелкните кнопку «Сохранить изменения». При этом сайты в списке, которым разрешено показывать уведомления, будут и дальше это делать.
Яндекс Браузер
В Яндекс Браузере есть пункта раздела для включения и отключения уведомлений.
Уведомления Яндекс Почты и Вконтакте
Первый отключает только уведомления Яндекс почты и социальной сети Вконтакте. Его найти довольно просто. Для этого сначала войдите в «Настройки» браузера.
Прокрутите открывшуюся страницу до пункта «Уведомления» и нажмите кнопку «Настройка уведомлений…» возле него. В окне, что откроется после этого можно настроить получение уведомлений Яндекс почты и ВК.
Уведомления веб-сайтов
Push-уведомления от всех других веб-сайтов можно отключить в другом разделе настроек Яндекс Браузера.
Для этого снова войдите в настройки этого браузера, прокрутите открывшуюся страницу до самого низа и нажмите на кнопку «Показать дополнительные настройки».
В разделе «Личные данные» нажмите на кнопку «Настройки содержимого».
В открывшемся окне прокрутите страницу до пункта «Уведомления» и выберите пункт «Не показывать уведомления сайтов» если хотите все уведомления. Если вы нажмете на кнопку «Управление исключениями», то сможете отдельно разрешить или запретить уведомления для каждого конкретного сайта.
После всех манипуляций не забудьте нажать кнопку «Готово» для сохранения внесенных изменений настроек.
Microsoft Edge
Microsoft Edge стал поддерживать уведомления в юбилейном обновлении Windows 10. Тем не менее, Microsoft не дает возможности отключить уведомления полностью и запретить сайтам делать запросы на разрешение их показа.
Все, что вы можете сделать, – это щелкнуть «Нет», когда вас спрашивают, хотите ли вы позволить сайту показывать уведомления. Но Edge по крайней мере запомнит ваш выбор для текущего веб-сайта, хотя другие все равно смогут отправить вам запрос.