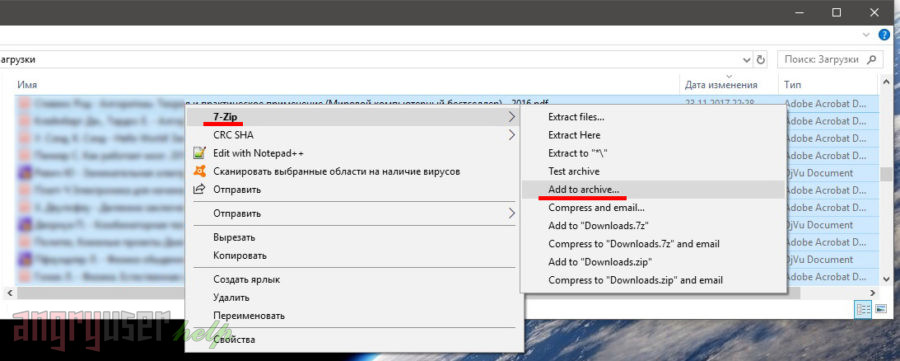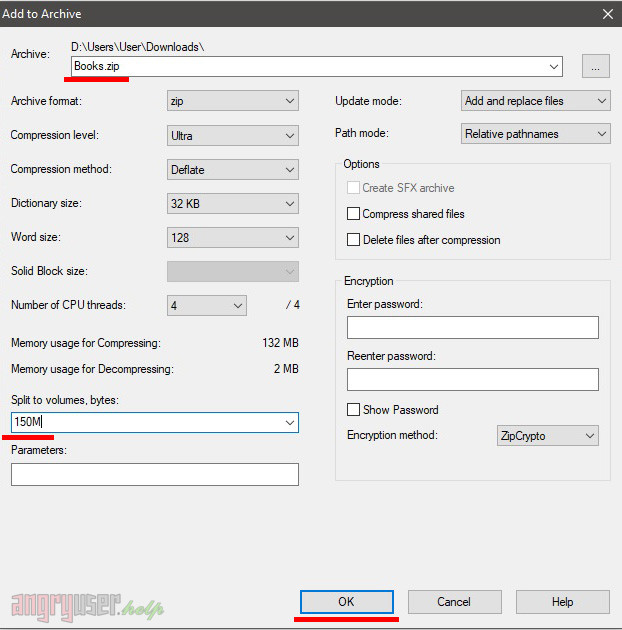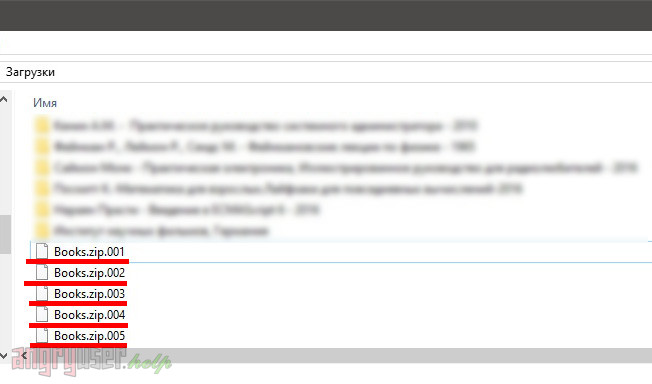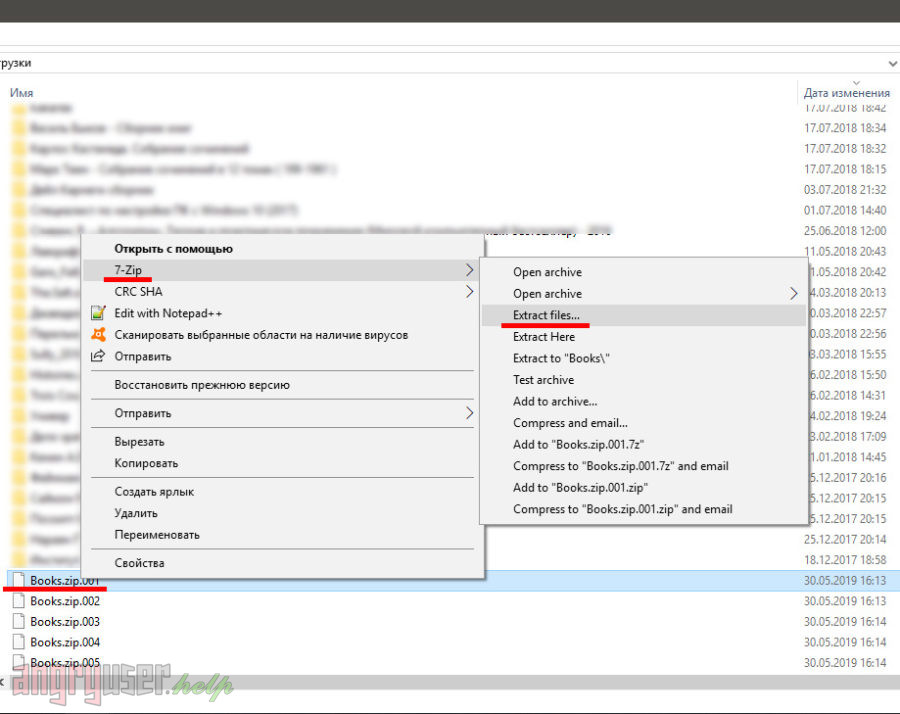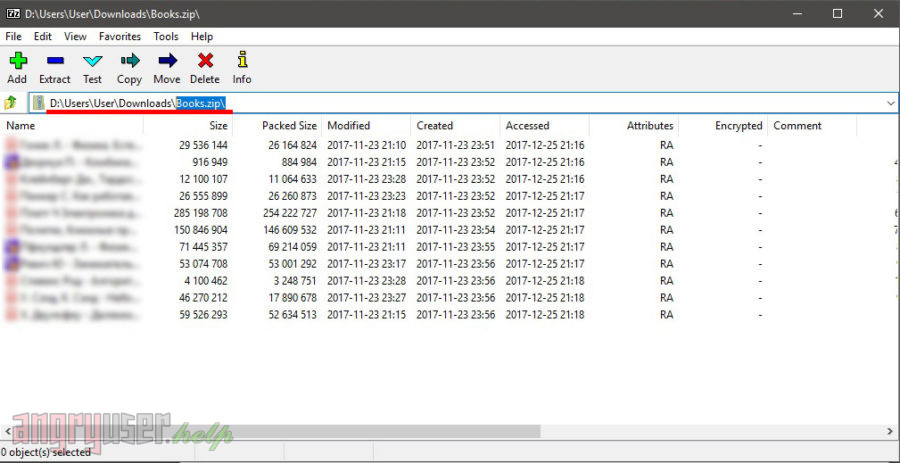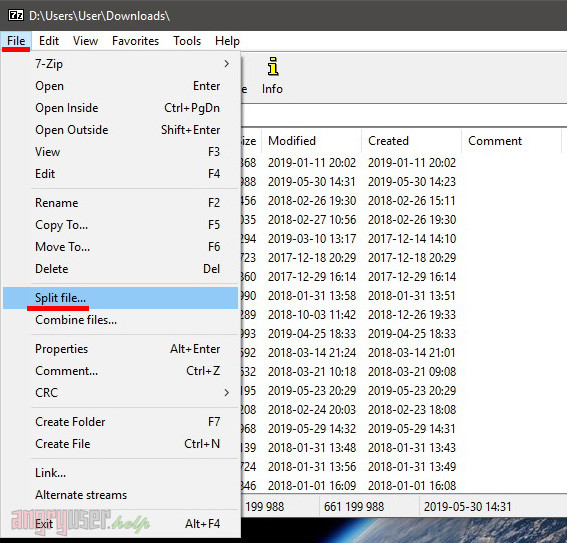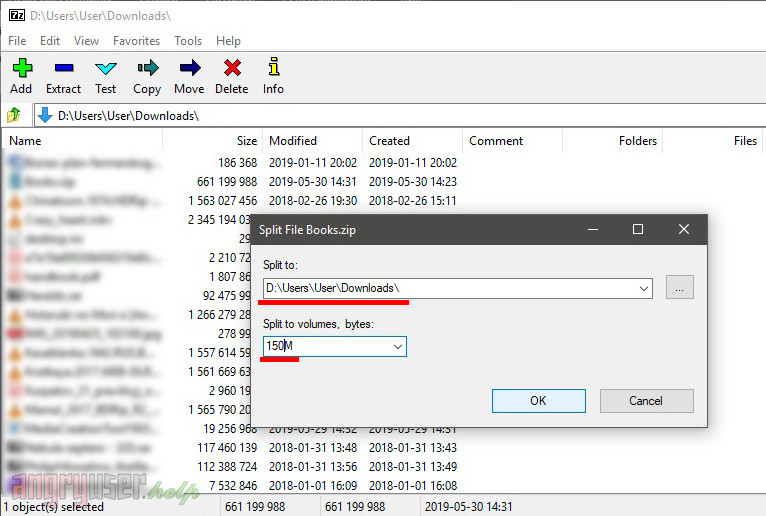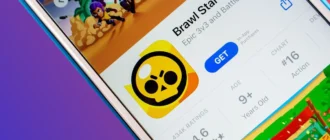Время катастрофической нехватки пространства для хранения файлов пользователей, казалось бы, уже давно прошло. С развитием Интернет-технологий, появлением облачных хранилищ и торрент-трекеров иссякла сама потребность размещения объемных файлов на жестком диске. Тем не менее, исключения, как всегда, подтверждают правила. Кто-то до сих использует Windows XP/Vista/7, серфит в Internet Explorer и, вдобавок, верен сервисам электронной почты, которые до сих пор не внедрили возможность передачи файлов посредством облачных хранилищ. Однако все равно сложно представить себе условия, при которых появляется необходимость разбить большой файл на части и потом записывать их на компакт-диски. В 2019-м году это кажется надуманным. А вот парочка примеров, которые имеют место быть.
Зачем это в действительности нужно
Например, вы владелец небольшого бизнеса и старенького почтового сервера с ограничением на размер файла. Политика безопасности запрещает использовать внешние хранилища данных в служебных целях, а собственного облака у вас попросту нет. Но при этом вам необходимо обмениваться файлами, объем которых часто превосходит установленный правилами, с партнерами. И ситуация у них может быть не лучше.
Или еще. Ваш бизнес и контакты, а также три десятка сервисов привязаны к старому ящику электронной почты, пароль от которой потерялся несколько переустановок системы назад. Все пока работает, а менять и восстанавливать что-то лениво и страшно. Вы зависите от этой почты. На нее приходят коммерческие предложения, обновления, резервные копии и логи, мало ли что еще. С целью страховки вы хотели бы пересылать всю входящую информацию на другой ящик, однако не в состоянии этого сделать из-за ограничений на размер исходящего письма.
Итак, появляется необходимость отправки файлов частями. При этом делать это в открытую небезопасно. Архиватор же позволяет не только разбить данные на составляющие, но и дополнительно зашифровать их паролем.
Создаем архив и делим его на части
Для начала необходимо установить саму программу-архиватор. Подойдет любая – WinRAR, 7-Zip, HaoZip, Bandizip, Ashampoo Zip, Hamster ZIP Archiver. Далее выбираем тот наш большой файл или перечень документов, который необходимо передать электронной почтой. Щелкаем правой кнопкой мыши -> «Добавить в архив».
В открывшемся окне архиватора нас интересует ключевой в данном случае параметр – размер тома. Помимо этого 7-Zip позволяет задать тип архива, уровень сжатия и пароль. Так, например, попробуем разбить наш вновь созданный архив на части по 150 МБайт.
Вот, что получилось. Теперь архив можно передать электронной почтой или перенести на другой ПК с помощью USB флеш-накопителя небольшого объема.
Чтобы распаковать файлы архива, щелкните правой кнопкой мыши по первому тому, после чего в выпадающем меню выберите пункт «Распаковать архив». Также подойдут опции «Распаковать здесь» или «Распаковать в папку».
Как правило, архиватор сам находит и подхватывает оставшиеся части архива. Если этого не произошло, повторите процедуру, предварительно выделив все созданные тома.
Что делать, если архив уже есть
Если у вас уже есть архив, но его размер превышает дозволенный, откройте его архиватором. Далее перейдите на уровень выше, удалив из строки адреса последнее слово. В нашем случае необходимо преобразовать адрес «D:\Users\User\Downloads\Books.zip\» в «D:\Users\User\Downloads».
Выделите архив, после чего выберите в главном меню архиватора опцию «Разделить» (англ. Split), как показано на рисунке ниже.
Дальнейшая последовательность действий будет аналогична описанной выше. Введите размер томов, на которые будет разбит архив, или выберите одно из значений в выпадающем списке. Щелкните «OK» и дождитесь окончания разбивки.
Напоминаем, в данной статье в качестве примера использовался бесплатный архиватор 7-Zip, скачать который можно здесь. Для прочих архиваторов процесс может несколько отличаться. Если у вас возникнут трудности с каким-либо из них, напишите об этом в комментариях, и мы обязательно постараемся вам помочь.