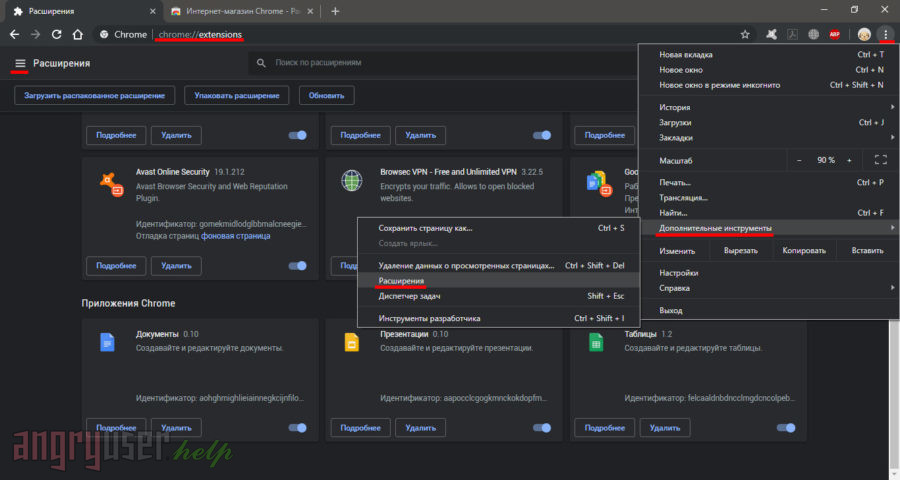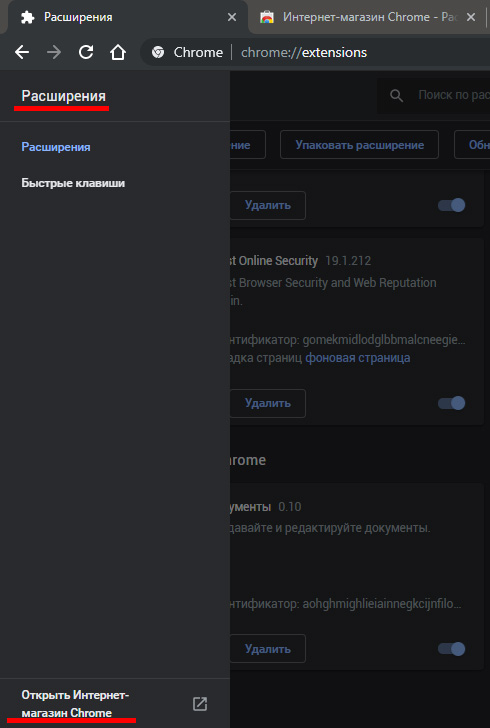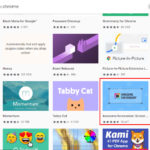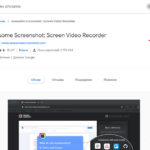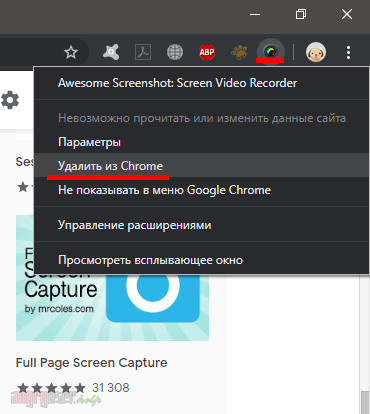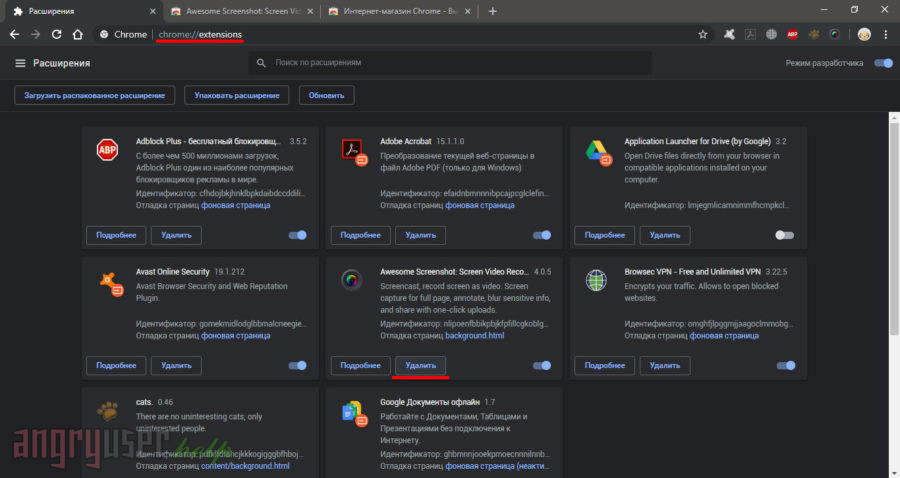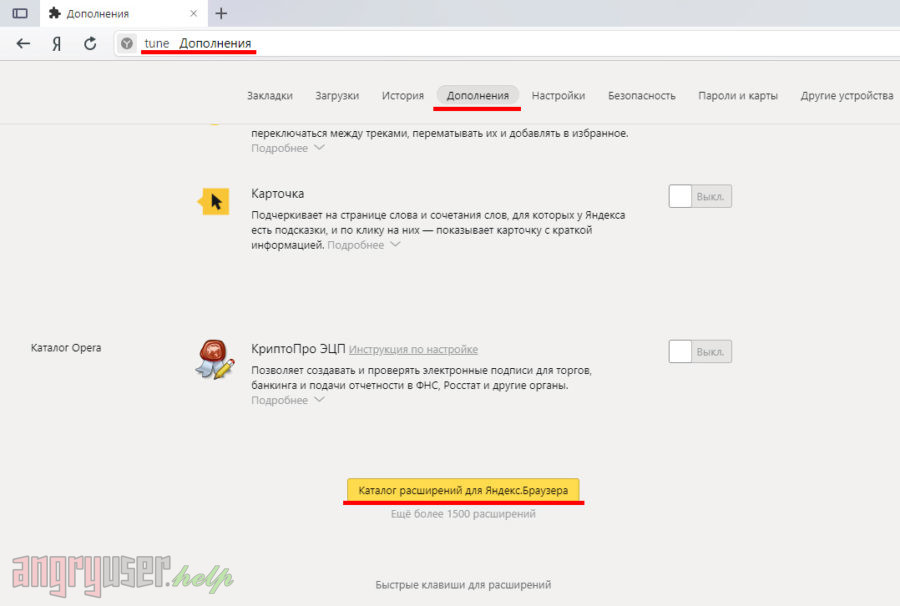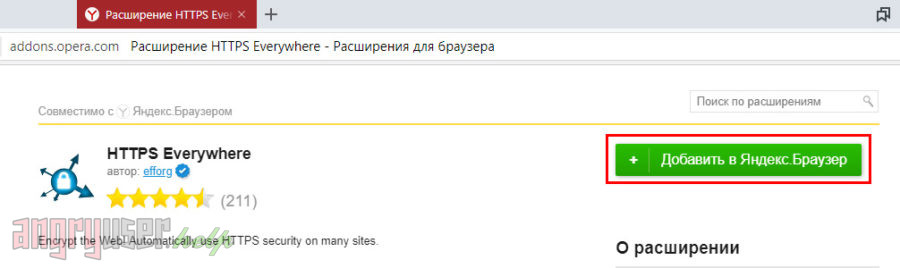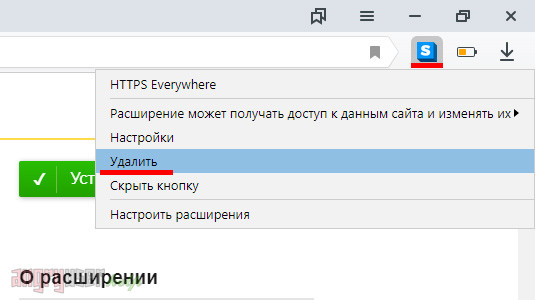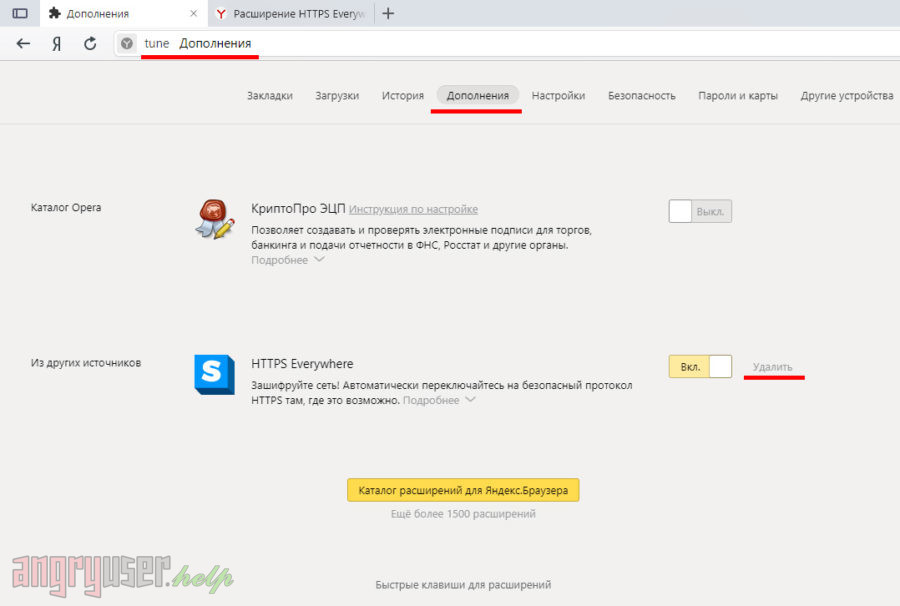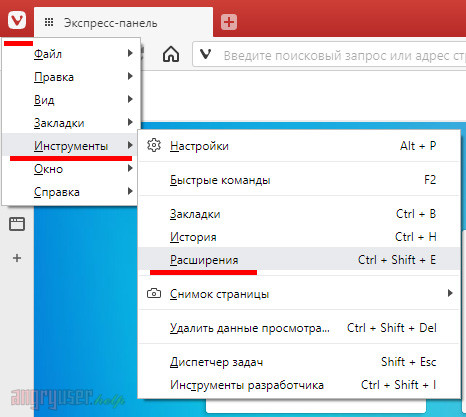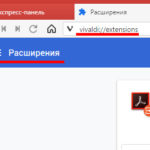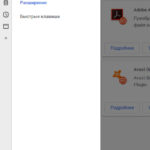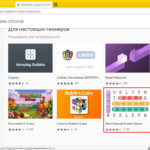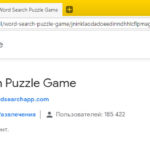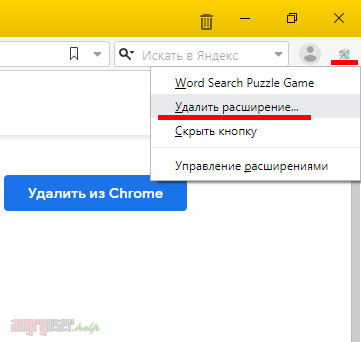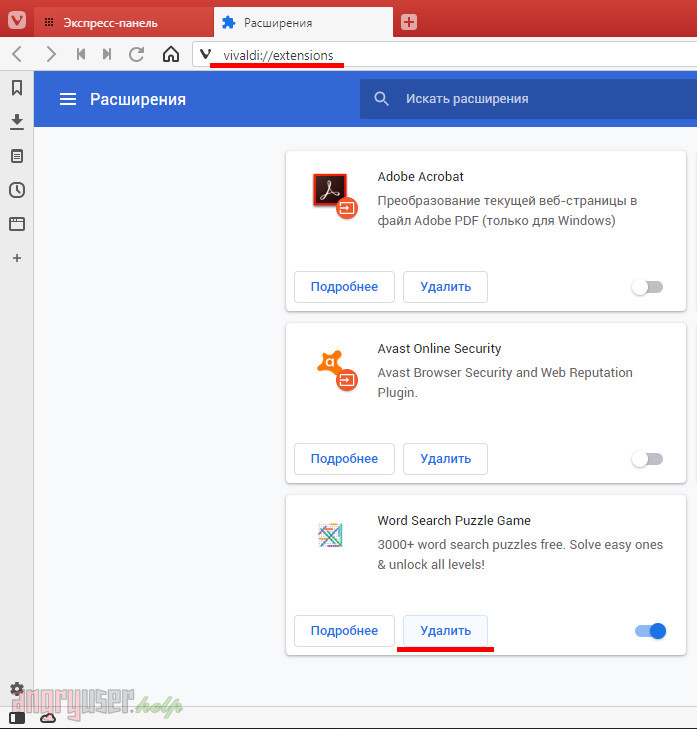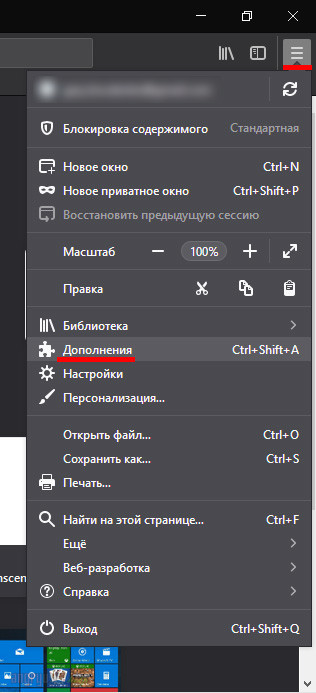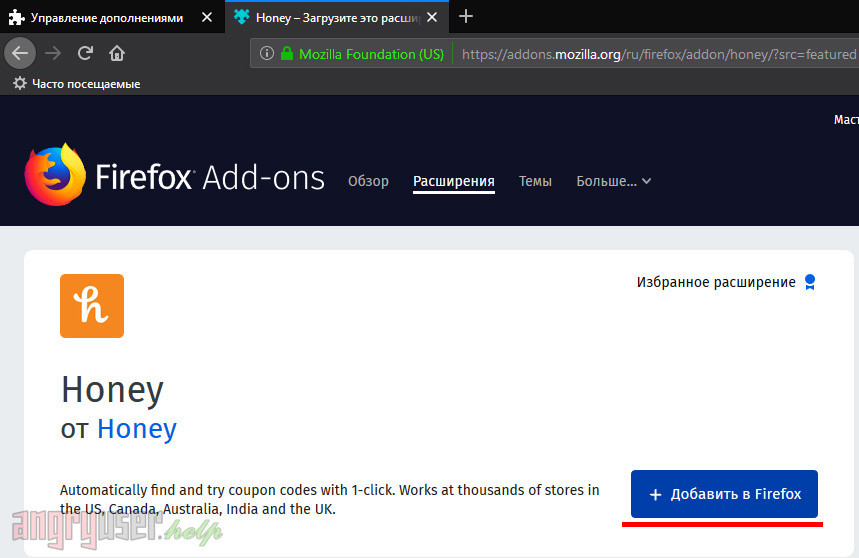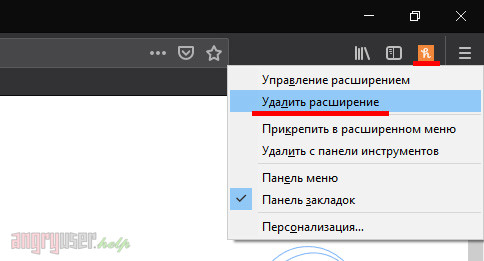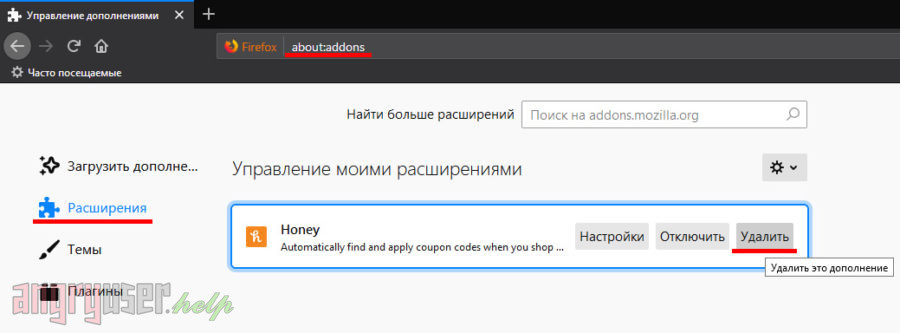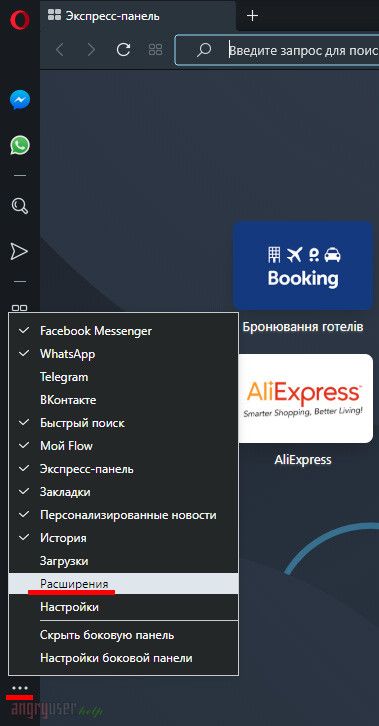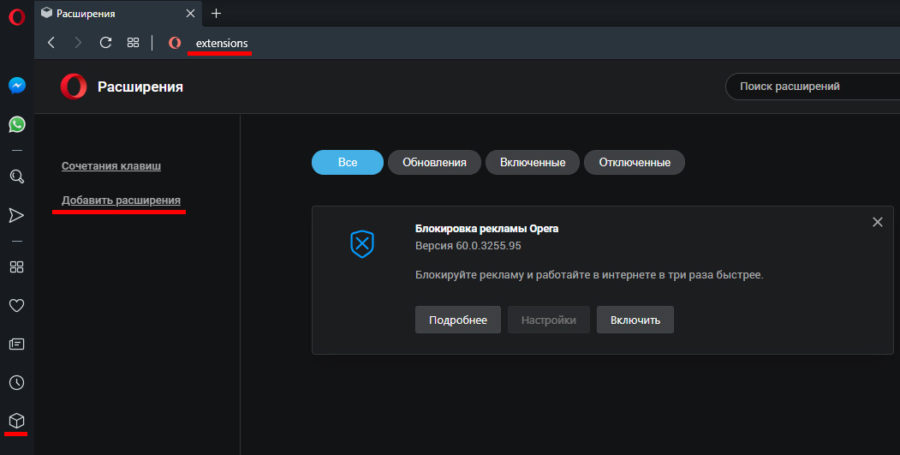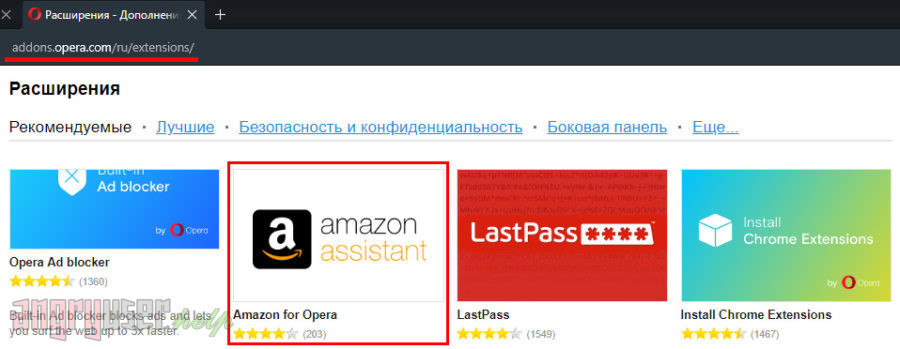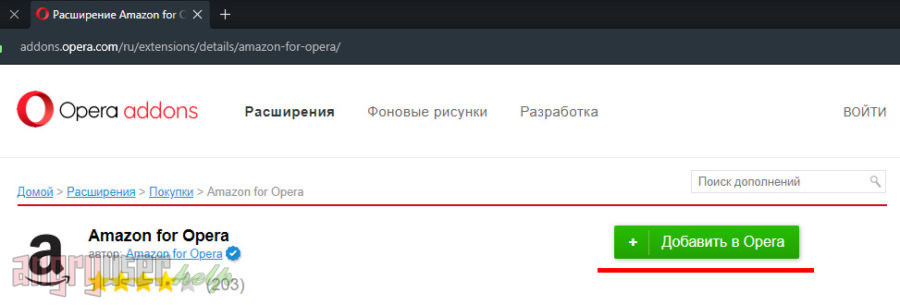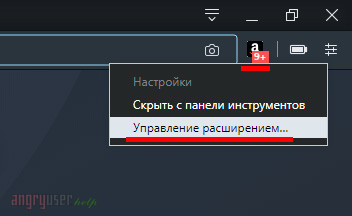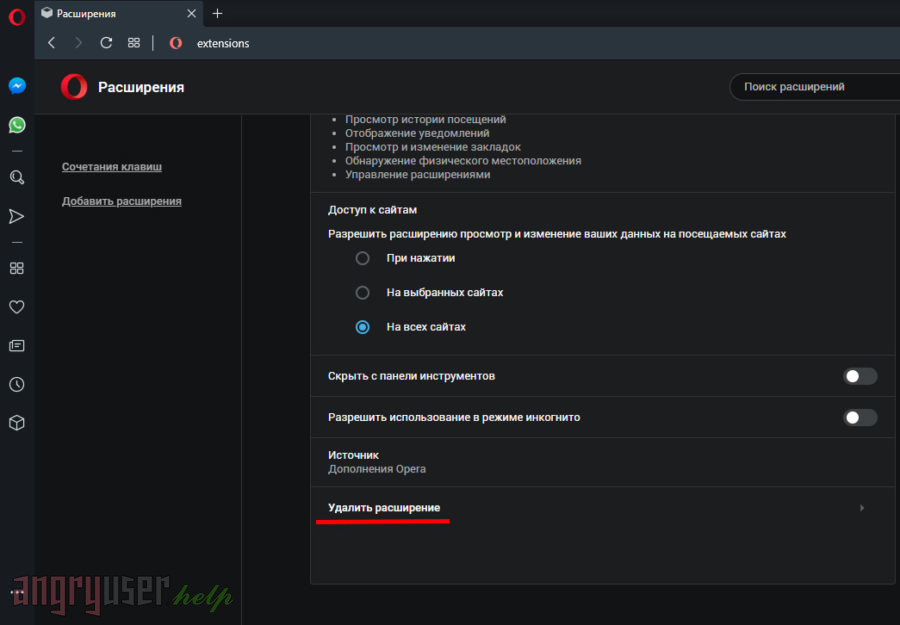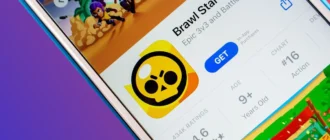Современные браузеры предлагают пользователям практически все необходимое для повседневной работы. При желании их можно снабдить модулями для обработки документов, переводчиками, почтовыми и VPN-клиентами, эдблокерами и средствами антивирусной защиты, играми и различными менеджерами. Остается только определиться с выбором наилучших программ и установить их. И вот как это делается на примере популярных обозревателей для Windows.
Chrome
Интерфейс браузера позволяет быстро перейти к каталогу доступных расширений. Для этого введите «https://chrome.google.com/webstore/category/extensions?hl=ru» в его адресной строке. Такой способ, однако, не очень удобен и популярен, поскольку требует запоминания вышеуказанного адреса или сохранения его в закладки. Вместо этого лучше воспользуйтесь главным меню программы. Так, чтобы перейти к установленным модулям, щелкните по иконке с изображением трех точек в правом верхнем углу окна браузера. В выпадающем перечне выберите пункт «Дополнительные инструменты» -> «Расширения».
А чтобы перейти в магазин расширений, нажмите кнопку гамбургерного меню вверху слева, после чего выберите «Открыть Интернет-магазин Chrome» снизу в отобразившемся списке.
В открывшейся вкладке магазина выберите расширение себе по вкусу и кликните по нему левой кнопкой мыши. Когда страница модуля откроется, вы увидите кнопку «Установить» вверху справа. Нажмите ее, чтобы добавить выбранное расширение в Chrome и подтвердите свои намерения в появившемся диалоговом окне.
Если все сделано верно, иконка модуля появится на панели браузера справа от адресной строки. Если кликнуть по ней правой кнопкой мыши, следующим действием можно удалить расширение из Chrome. Данный процесс показан на рисунке ниже.
Также удалить установленный модуль можно из менеджера расширений. Для этого снова перейдите на страницу с адресом «chrome://extensions/», после чего щелкните «Удалить» рядом с нужным, а точнее, с более не нужным модулем.
Yandex Browser
Чтобы выполнить установку и удаление расширения в Яндекс браузере, откройте его главное меню вверху справа и в выпадающем списке выберите пункт «Дополнения».
В открывшейся вкладке пролистайте предустановленные расширения вниз до появления кнопки «Каталог расширений для Яндекс.Браузера», после чего нажмите ее.
В каталоге расширений выберите подходящий модуль и щелкните по нему. На следующей вкладке нажмите «Добавить в Яндекс.Браузер».
После этого иконка модуля появится справа от адресной строки, как и в случае с Chrome. Чтобы удалить расширение, нажмите на иконку правой кнопкой мыши и выберите удалить.
Кроме того, удалить расширение можно из меню дополнений. Просто наведите курсор мыши на название модуля, после чего справа появится кнопка «Удалить».
Vivaldi
Чтобы добавить какой-либо модуль в этот многообещающий браузер, щелкните по иконке приложения в левом верхнем углу. В выпадающем списке перейдите по пути «Инструменты» -> «Расширения». В дальнейшем вы можете осуществлять доступ к расширениям с помощью комбинации клавиш «Ctrl + Shift + e».
Доступ в магазин аналогичен таковому в Chrome. Просто щелкните по иконке гамбургерного меню вверху слева, после чего выберите пункт «Открыть Интернет-магазин».
В магазине расширений выберите подходящий модуль и щелкните по нему, чтобы перейти на его персональную страницу. Затем нажмите «Установить» вверху справа.
В случае успешной установки ярлык расширения добавится на панель браузера в область справа от адресной строки. Удалить модуль можно тут же, щелкнув по иконке правой кнопкой мыши и выбрав пункт «Удалить расширение» в выпадающем меню.
Удалить расширение можно и на соответствующей вкладке. Для этого вбейте в адресную строку значение «vivaldi://extensions», после чего нажмите «Удалить» рядом с модулем, от которого желаете избавиться.
Если вы читали или уже знакомы с установкой/удалением расширений в браузере от Google, то, наверное, заметили, что данные процессы в Chrome и Vivaldi практически идентичны.
Firefox
Чтобы перейти на страницу расширений в Firefox, нажмите на иконку гамбургерного меню вверху справа и в выпадающем списке выберите «Дополнения» или нажмите комбинацию горячих клавиш «Ctrl + Shift + a».
В открывшейся вкладке перейдите на пункт меню «Расширения» слева. Если у вас не установлено ни одного дополнения, вы можете обратиться к каталогу по адресу «https://addons.mozilla.org/ru/firefox/extensions/». Чтобы установить выбранный модуль, щелкните по нему левой кнопкой мыши, после чего на следующей странице нажмите «Добавить в Firefox».
После установки иконка модуля традиционно появится справа от адресной строки на панели обозревателя. Чтобы удалить расширение, щелкните по ней правой кнопкой мыши и выберите пункт «Удалить расширение».
Кроме того вы можете перейти на страницу «about:addons» в Firefox и удалить расширение оттуда.
Opera
В этом браузере все ненамного сложнее. Для начала рекомендуем добавить иконку менеджера расширений на боковую панель. Сделать это можно, щелкнув по изображению с тремя точками внизу слева и выбрав «Расширения» в выпадающем списке. После этого на боковой панели появится пиктограмма в виде кубика.
Далее нажмите на добавленную иконку или перейдите на страницу расширений, используя адрес «opera://extensions». Слева в перечне разделов выберите «Добавить расширение», после чего вас переадресует в магазин Opera.
Далее пролистайте перечень расширений, выберите понравившееся и щелкните по нему левой кнопкой мыши.
На следующей странице нажмите кнопку «Добавить в Opera»
Чтобы удалить установленный модуль, кликните по его иконке рядом с адресной строкой правой кнопкой мыши. В выпадающем меню выберите «Управление расширением».
Далее пролистайте вниз открывшуюся страницу модуля до появления пункта «Удалить расширение». По необходимости подтвердите свои намерения во всплывающем диалоговом окне.
Выводы
Как вы могли заметить, процесс установки и удаления расширений в популярных браузерах выглядит примерно одинаково, хоть и не на все сто процентов. Тем не менее, сам набор расширений довольно заметно отличается в зависимости от выбранного обозревателя. Сложно сказать, какой из них лучше. Пожалуй, мы порассуждаем об этом в последующих статьях. А пока пишите, что используете вы в своей работе и почему. Ваше мнение будет услышано.