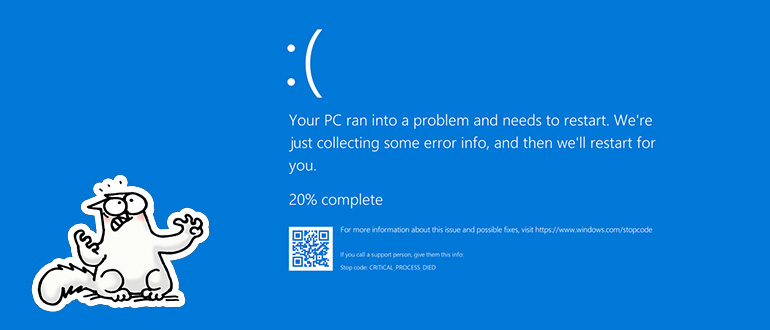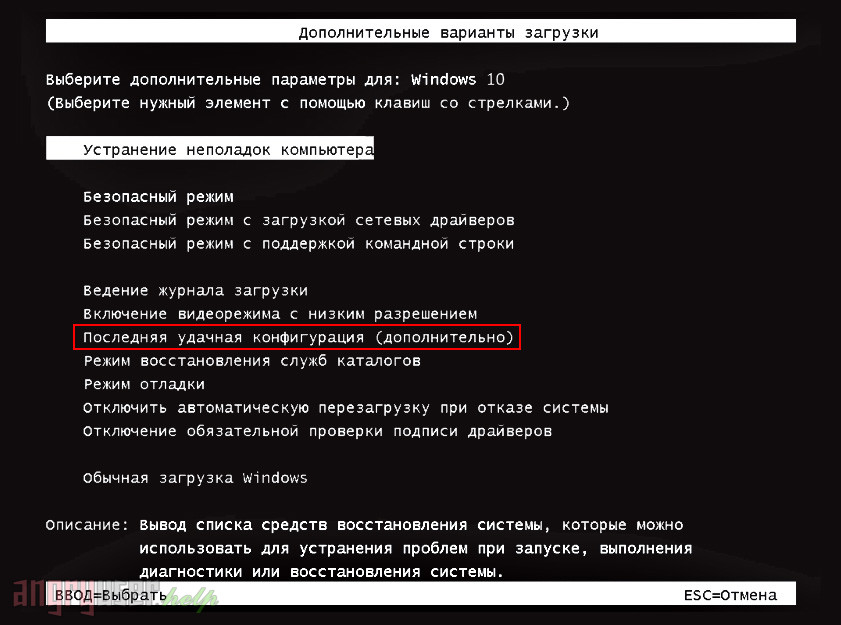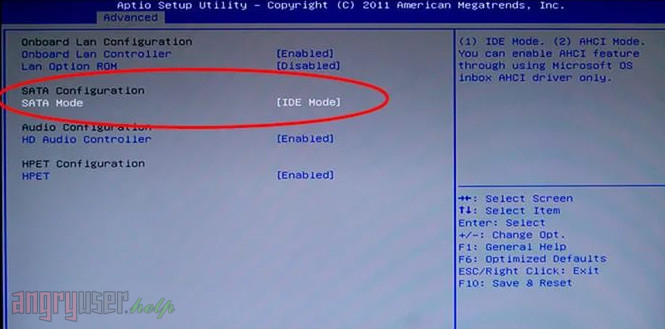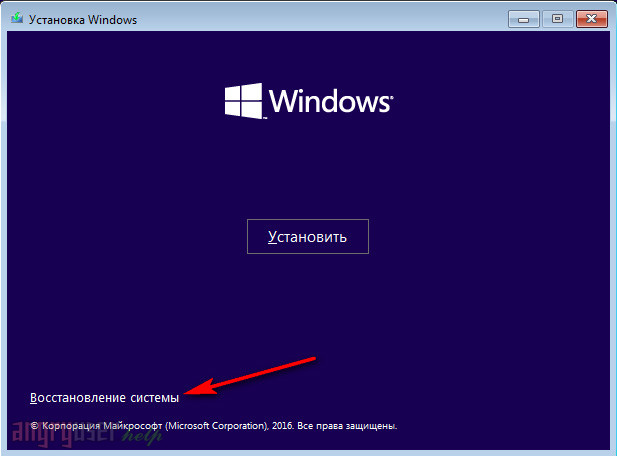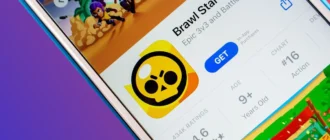Пожалуй, многие технические специалисты, да и просто активные пользователи Windows согласятся, что Майкрософт хорошо поработала, оттачивая свою систему и доводя ее до ума. Так, при переходе от XP к 7-ке стало заметно, что «синий экран смерти» появляется значительно реже. В 10-й версии этой ОС стоп-ошибки практически сведены на нет.
Однако же они (ошибки) продолжают появляться и теперь, и одной из самых частых является таковая с кодом 0x0000007B, что означает, что системе не удалось получить доступ к загрузочному устройству. Что же делать дальше? Давайте поглядим.
Кстати, если вы до сих пор используете 7-ю Windows, вы можете бесплатно сменить ее на 10-ку. Вся процедура описана в этой статье.
И еще одно: поскольку нижеприведенные способы предполагают неоднократную перезагрузку ПК, мы предлагаем вам открыть данную статью на смартфоне, для чего разместили здесь соответствующие QR-коды.
Перезапуск ПК
Ошибка 0x0000007B относится к числу критических. Из этого следует, что при ее возникновении система не способна далее продолжать свою работу и останавливается, а значит, более не реагирует ни на какие действия пользователя. Очевидно, компьютер требует перезагрузки.
Нажмите кнопку «Reset» на корпусе вашего ПК. Если ошибка продолжает появляться, переходите к следующим шагам.
Загрузка последней удачной конфигурации
Если ошибка 0x0000007b связана с недавними изменениями в системе, попробуйте загрузить последнюю удачную конфигурацию Windows. Для этого перезагрузите компьютер еще раз, после чего нажимайте клавишу «F8» (в зависимости от версии BIOS клавиша может быть другой) на клавиатуре около двух-трех раз в секунду до появления так называемого «Boot menu» на черном фоне. Далее в меню загрузки выберите пункт «Последняя удачная конфигурация (Дополнительно)». Вы также можете проверить другие способы загрузки, например, чистый «Безопасный режим».
Проверка параметров BIOS
Если стоп-код с номером 7B на синем фоне не дает вам продвинуться дальше меню загрузки, попробуйте изменить конфигурацию BIOS. Для этого перезагрузите компьютер повторно. Далее начните нажимать клавишу «Del» (для компьютера) или «F2» (для ноутбука) на клавиатуре с периодичностью пары-тройки нажатий в секунду.
Когда вы окажетесь в меню настройки BIOS, перейдите в раздел «Boot» и проверьте очередность устройств в перечне загрузки. Также уточните режим, в котором работает контроллер вашего жесткого диска. Попробуйте изменить его. В идеале применить значение «Compatible» там, где это возможно. Чтобы сохранить изменения и запустить компьютер с новыми параметрами, нажмите «F10».
Сброс CMOS
Если предыдущий пункт оказался безрезультатным, проверим еще один вариант до того, как запустить процесс восстановления системы. Он заключается в сбросе настроек BIOS к заводским установкам. Сделать это можно из самого меню BIOS. Для этого используйте опцию «Load Setup Defaults» в разделе «Exit». Однако мы пойдем иным путем, который потребует от нас вскрыть системный блок или снять заднюю крышку ноутбука.
Внимание: перед началом разборки выключите компьютер и отсоедините его от питающих устройств – электросети и резервных блоков.
В корпусе вашего ПК на материнской плате найдите батарейку типа CR2032 и достаньте ее на 10-15 минут. Некоторые материнские платы дополнительно оснащены кнопками или группами контактов, которые также позволяют сбросить CMOS. Используйте их по необходимости.
Восстановление системы
Может оказаться, что причина появления ошибки 0x0000007B кроется не в настройках BIOS. В таком случае следует попробовать восстановить систему с помощью установочного диска или диска восстановления Windows.
С помощью установочного диска вы также можете запустить терминал Windows и далее проверить жесткий диск на наличие ошибок или исправить главную загрузочную запись. Для этого в главном меню выберите «Восстановление системы» внизу слева.
Далее щелкните «Поиск и устранение неисправностей» -> «Дополнительные параметры» -> «Командная строка», после чего в открывшемся окне введите:
chkdsk c: /f /x /r – для проверки жесткого диска и попытки восстановления поврежденных секторов;
fixmbr – для исправления главной загрузочной записи.
Бывает так, что диск попросту посыпался. Для проверки своего накопителя вы можете воспользоваться и другими инструментами, например, утилитой Victoria в составе какой-либо аварийной сборки на базе ОС Linux. При этом опять-таки важно, чтобы проверяемый диск не был загрузочным.
Удаление вредоносных программ
Если проблема кроется не в физическом износе ЖД, то возможно, во всем виноваты «вирусы». Если вы не можете загрузить систему никаким способом, следует прибегнуть к официальным rescue-образам от Лаборатории Касперского и фирмы ESET, разработчика антивируса NOD32.
Также проанализируйте свои недавние действия, будь то посещение сайтов с сомнительным содержимым или установка программных компонентов, дабы не повторять вышеуказанные действия снова.
Если статья оказалась полезной и помогла решить вашу проблему, поделитесь ей в соцсетях (кнопочки для этого размещены под текстом).