Вероятно многие из читающих данную статью любят ретро-игры. Вы играли в них в детстве, с ностальгией вспоминаете о них в данный момент и возможно хотели бы сыграть еще в будущем. Конечно, можно купить старую (или даже новую) консоль и несколько картриджей/дисков к ней, но зачем ограничивать себя только одной платформой?
На сегодняшний день существует возможность за совсем небольшие деньги (где-то около $40-50) сложить миниатюрную игровую консоль, установить на нее эмуляторы множества популярных игровых устройств прошлого, загрузить тысячи игр и не только вновь насладится любимыми классическими играми, но и открыть для себя множество новых, до которых в свое время «не дошли руки».
Одним из наиболее популярных решений в данной области является проект RetroPie – дистрибутив ОС Debian с набором эмуляторов старых игровых консолей (NES, ZX Spectrum, Atari, Game Boy, Nintendo 64, PSX…), объединённых оболочкой EmulationStation и средой выполнения RetroArch. Устанавливается все это на микрокомпьютер Raspberry Pi.

Звучит сложно? Читайте далее и вы увидите, что на самом деле все очень просто. Данная статья покажет вам как собрать свою ретро-консоль потратив на это минимум своего времени, нервов и денег. Также мы покажем как осуществить первоначальную настройку RetroPie и установить на нее игры.
Что нам понадобиться?
Все необходимое для создания ретро-консоли можно поделить на «железо» и «софт». Начнем с железа – без него точно ничего не будет работать 
Железо для RetroPie
Основой нашей консоли является плата Raspberry Pi (или как ее нежно у нас называют – «малинка»). Это микрокомпьютер размером с банковскую карту. Как правило, это самая дорогая часть нашей системы. Ее стоимость составляет (в зависимости от модели и места покупки) от 30 до 45 долларов.
Кроме Raspberry Pi нам понадобятся и другие детали – карта памяти, блок питания, геймпад, кабеля… Вам не нужно покупать все – возможно что-то из этого у вас, или у ваших знакомых где-то лежит без дела.
Обязательные элементы
- Плата Raspberry Pi (моделей A, A+, B, B+, 2, Zero или 3). Данная инструкция написана в расчете на то, что вы будете использовать Raspberry Pi 3 Model B. Конечно, возможно использование и других моделей, но там могут быть свои нюансы, о которых мы постараемся упомянуть по ходу статьи.
- Карточка памяти MicroSD (желательно от 8 GB и выше). Советы по ее выбору и тестированию читайте ниже – в разделе «Инсталляция ПО».
- Кард-ридер MicroSD для записи образа RetroPie на карту памяти.
- USB-геймпад (джойстик). Подойдет практически любой USB-совместимый контроллер, даже от XBox360 или Wii.
- Кабель HDMI для передачи видео и аудио сигнала к монитору или телевизору. Можно использовать и RCA-кабель (тюльпан) с миниджеком 3.5 мм, но качество картинки при этом будет ниже.
- Монитор или телевизор с входом HDMI или AV.
- Блок питания выдающий на выходе напряжение номиналом 5 Вольт с силой тока 2.5 Ампера. Можно использовать зарядку для смартфона, но обязательно с указанными параметрами. Если напряжение или сила тока будут ниже – микрокомпьютер работать не будет!
- ПК (Windows, Linux или Mac) для записи карты MicroSD.
- Клавиатура и мышь для начальной настройки Raspberry Pi.
Необязательные элементы
- Корпус для Raspberry Pi. Для защиты нашей мини-консоль от внешних влияний и придания ей законченного вида. Есть довольно симпатичные корпуса в стиле ретро-консолей.
- Самоклеющиеся радиаторы на микросхемы Raspberry Pi. Выравнивают резкие скачки температуры при чрезмерных нагрузках на процессор.
- Если вы используете плату, отличную от Raspberry Pi 3, то вам может также понадобиться USB-адаптер Wi-Fi или Ethernet-кабель. В Pi 3 Wi-Fi уже встроен. В данной инструкции подключение к интернету не используется, но будьте готовы использовать его в будущем.
Перечисленное выше является основой нашей ретро-приставки, но без программного обеспечения она работать не будет. Вообще! В Raspberry Pi нет BIOS, поэтому, даже если вы подключите ее к монитору и питанию, то не увидите на экране ничего. Сначала нужно записать что-то что будет исполнять роль операционной системы.
Программное обеспечение
Загрузка образа RetroPie
Запись образа и запуск RetroPie – одна из самых ответственных операций при создании нашей игровой системы. Советуем внимательно ознакомиться с нижеследующими рекомендациями.
Идем на официальный сайт RetroPie и скачиваем нужный нам образ. На сегодняшний день есть две версии RetroPie – одна для Raspberry Pi 0/1 (Model A, A+, B, B+), вторая для Raspberry Pi 2/3. Если вы не знаете версию вашей «малинки» посмотрите, что написано на ее плате.
Файл RetroPie скачивается в формате архива – файла с расширением .gz, поэтому перед его записью на карту памяти его нужно разархивировать. Рекомендуем для этого использовать бесплатный архиватор 7-zip. После разархивирования у вас должен получиться файл образа с расширением .img, который мы должны записать на MicroSD.
Запись образа RetroPie
Выбор карты памяти MicroSD для записи RetroPie – это отдельная тема для разговора. Возможно вам повезет, и для Raspberry Pi подойдет карта которую вы ранее использовали в телефоне или фотоаппарате, но может быть и такое, что вам доведется перебрать несколько карточек прежде чем удастся запустить «малинку». Существует список поддерживаемых карт составляемых самими пользователями, но и он не дает 100% гарантии, что карта из списка обязательно будет работать с нашей игровой приставкой.
Внимание! На сегодняшний день на рынке присутствует множество поддельных карт памяти, которые могут не отвечать требованиям необходимым для записи и использования системы RetroPie. Такая карта может практически нормально работать в устройствах, где допускается потеря данных, но для наших целей она не подойдет. Будьте осторожны приобретая MicroSD у непроверенных продавцов, даже если цена окажется привлекательной. Перед использованием карты желательно проверить ее с помощью утилиты H2testw.
Для записи образа на карточку MicroSD рекомендуется использовать качественный USB-кардридер. Не советуем пользоваться для этого ридерами встроенными в ПК, поскольку они могут быть устаревшими и не полностью совместимыми с современными картами памяти.
Образ записывают на карточку с помощью специальной программы. Мы рекомендуем использовать для этого программу Etcher. На ее официальном сайте есть версии установочных файлов для Windows, Linux и macOS. Процесс записи образа с ее помощью упрощен до нескольких кликов, а риск того, что что-то пойдет не так сведен к минимуму. Вставьте кардридер с MicroSD в USB вашего ПК, выберите в программе Etcher загруженный ранее образ RetroPie, укажите куда его записать его и нажмите кнопку «Flash!». По окончании записи извлеките карту памяти из кардридера.
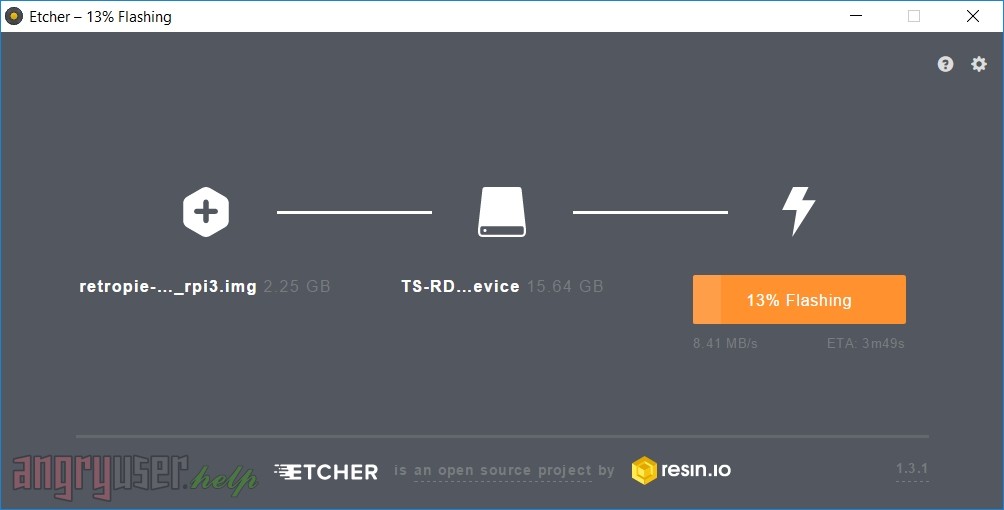
Если у вас с Etcher что-то не получиться, записать образ вам поможет программа Win32 Disk Imager. Она немного сложнее в использовании, но только немного  Разобраться в ее работе сможет практически каждый.
Разобраться в ее работе сможет практически каждый.
Сборка ретро-консоли
- Если вы приобрели радиаторы, установите их на микросхемы Raspberry Pi.
- Аккуратно вставьте карту MicroSD с записанным образом RetroPie в соответствующее гнездо Raspberry Pi.
- Если у вас есть корпус, установите плату в него.
- Подключите кабель HDMI к микрокомпьютеру и ко входу монитора или телевизора. Если вы используете кабель типа «тюльпан», вставьте миниджек в разъем на плате «малинки», а штекеры RCA – в соответствующие разъемы входа телевизора.
- Подключите геймпад к USB разъему Raspberry Pi.
- Подключите кабель блока питания к разъему microUSB на плате устройства.
- Подключите клавиатуру к USB разъему Raspberry Pi.
- Если вы используете модель отличную от Raspberry Pi 3, подключите совместимый USB-адаптер Wi-Fi или кабель Ethernet для обеспечения доступа к интернету и/или домашней сети (в данной инструкции не используется).
Первоначальная настройка RetroPie
Подключите блок питания к сети. Если все было сделано правильно на плате замигают красный и зеленый светодиоды. Красный сигнализирует о подключенном питании Raspberry Pi, зеленый – о том, что используется карта памяти. Загрузка RetroPie стартует автоматически.
Настройка геймпада
После информации о загрузке программного обеспечения и смены парочки заставок появиться окно приветствия. В нем нам предлагают настроить наш геймпад. Все контроллеры автоматически обнаруживаются системой, поэтому убедитесь, что вы подключили их перед загрузкой.
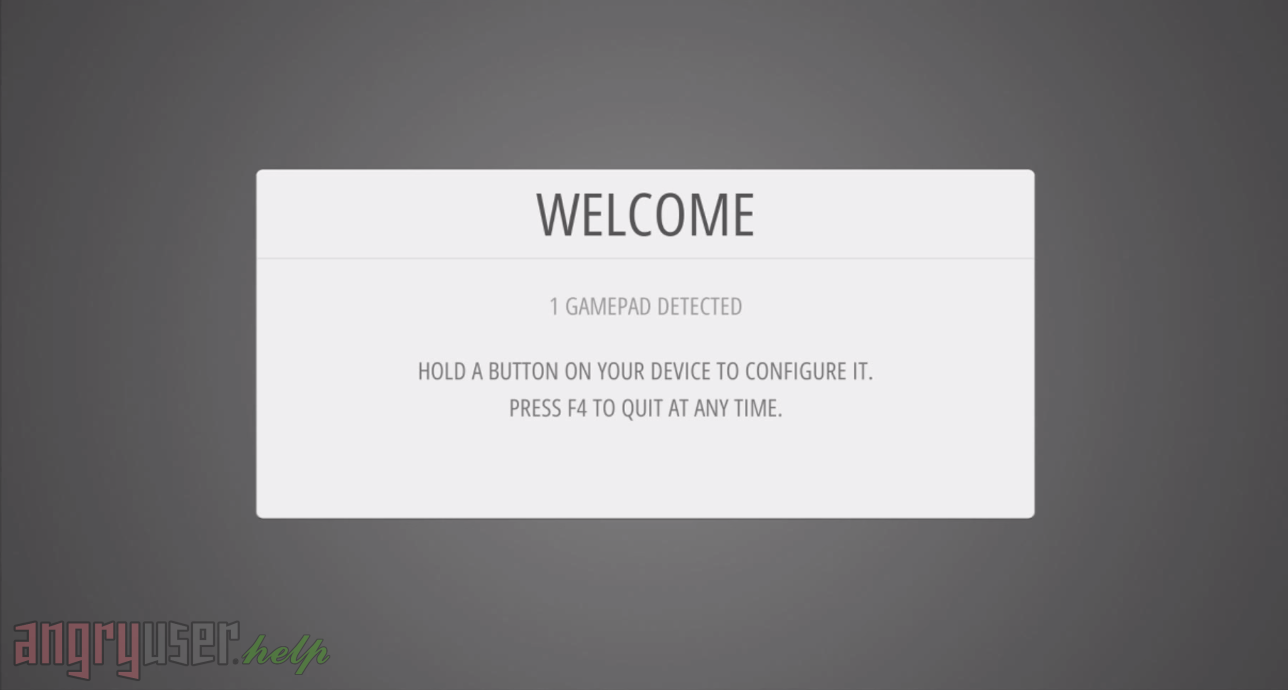
Для того, чтобы перейти в режим настройки геймпада нажмите и удерживайте любую кнопку на нем. Откроется окно настройки.
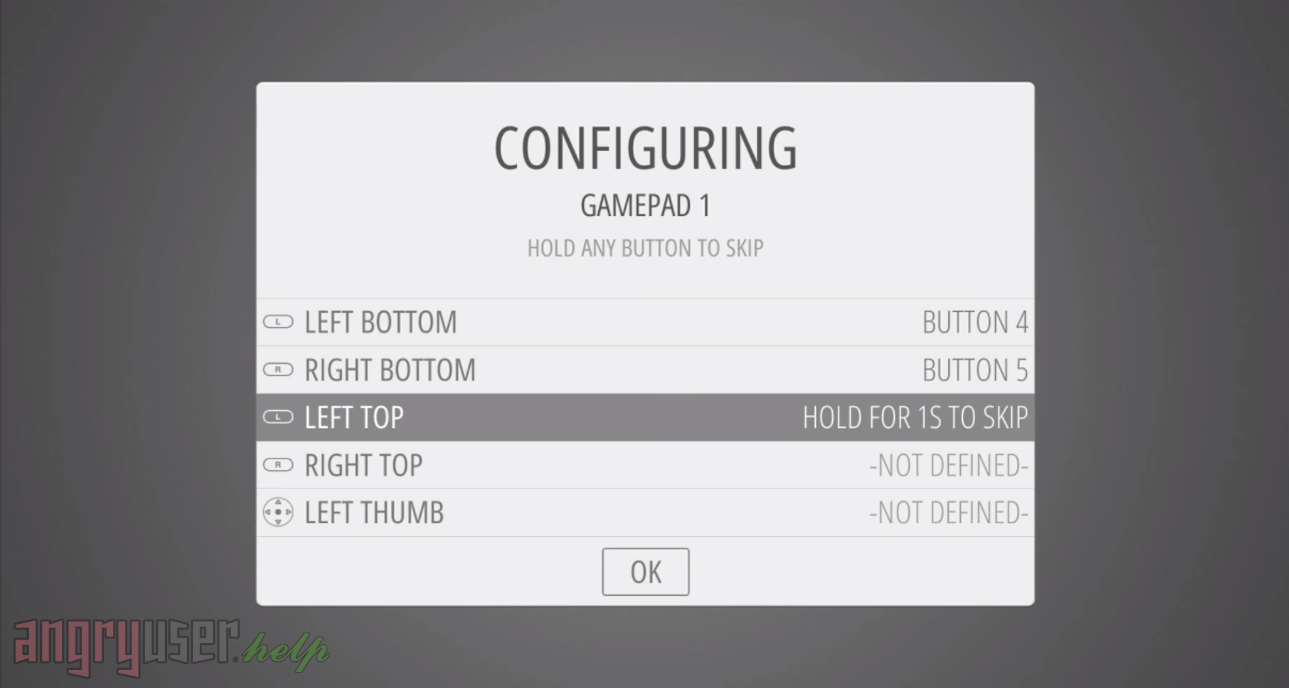
Следуйте инструкциям на экране, чтобы настроить ваш геймпад. Просто используйте кнопки, триггеры и стики в том порядке, в котором они появляются в окне настройки. Если на вашем игровом манипуляторе нет некоторых из указанных на экране элементов вы можете пропустить их, нажав и удерживая любую кнопку на геймпаде. Когда вы доберетесь до OK, нажмите кнопку, настроенную как «A».
Примеры настроек контролеров XBox 360 и PS3 (другие модели настраивайте по аналогии):
В дальнейшем подсказки по функциям кнопок геймпада вы можете посмотреть в нижней части экрана.
Возможно, что при настройке геймпада вы допустите ошибку. Воспользуйтесь клавиатурой, чтобы вернуться назад и исправить ошибку. Не бойтесь – здесь нет ничего, что нельзя было бы исправить.
Если вы хотите настроить еще один контроллер, то можете сделать это позже в стартовом меню эмулятора.
Горячие клавиши (Hotkey)
Горячие клавиши позволяют вам использовать комбинацию кнопок для доступа к различным дополнительным функциям, таким как сохранение, загрузка и выход из эмуляторов. По умолчанию «горячей клавишей» является «Select». Для выполнения той или иной дополнительной команды вы должны удерживать ее при нажатии на дополнительную кнопку. Обратите внимание, что горячие клавиши предназначены только для эмуляторов, основанных на retroarch/libretro. В следующей таблице показаны комбинации комбинаций клавиш по умолчанию.
| Горячие клавиши | Действие |
|---|---|
| Select+Start | Выход из игры |
| Select+Правый верхний тригер | Сохранить |
| Select+Левый верхний тригер | Загрузить |
| Select+Вправо | Увеличить Input State Slot |
| Select+Влево | Уменьшить Input State Slot |
| Select+X | Меню RGUI |
| Select+B | Перезагрузка |
После настройки геймпада откроется главное окно RetroPie. В нем вы можете увидеть, что на нашей приставке на данный момент нет ни одной игры. И это нормально. Поскольку несанкционированное распространение игр (даже очень старых) является нарушением авторских прав их создателей, разработчики данного программного обеспечения не включили в нее игры. Но не расстраивайтесь. Просто переходите к следующему пункту данного руководства.
Установка игр в RetroPie
Хотя несанкционированное распространение старых игр и является незаконным, в сети есть множество сайтов на которых можно бесплатно скачать не только отдельные игры для аркадных автоматов, игровых консолей и всяких других компьютеров, но и большие архивы с практически всеми играми для той или другой системы. Есть даже образы RetroPie с тысячами уже установленных и настроенных игр для карт памяти различных размеров – от 8 до 256 GB. Просто скачивай, записывай и играй.
Но, поскольку эта инструкция предназначена для начинающих, мы рассмотрим пример добавления только одной игры (Battle City) для одного эмулятора (Nintendo Entertainment System NES).
Игра «Battle City» (с англ. – «Город битвы») – это всем нам известные (и практически неизвестные во всем остальном мире) старые добрые «Танчики». В бывшем СССР она была распространена на пиратских картриджах как в оригинальном виде, так и виде разнообразных модификаций.
Файлы игр для RetroPie называются ROMами (от англ. Read Only Memory) и являются цифровыми копиями старых игровых картриджей или CD для игровых консолей. Мы не будем давать здесь ссылку на загрузку ROMа игры, поэтому вам придется найти его самостоятельно. Просто введите в поисковой строке браузера «Battle City NES ROM» и у вас будет множество результатов. Зайдите на один из сайтов и загрузите с него ROM игры для NES. Файл ROMа игры для эмулятора консоли NES имеет расширение .nes (для других эмуляторов они будут иметь другие расширения). Если вы скачали архив, его нужно сначала разархивировать. Будьте осторожны – иногда под видом ссылки для загрузки игры может скрываться что-то нехорошее 
Скачанный файл нужно как-то перенести на нашу приставку. Для этого можно использовать несколько способов, но мы выберем наиболее простой – с помощью флешки.
- Отформатируйте USB-флешку в FAT32 или NTFS.
- Создайте на флешке папку с названием «retropie» (без кавычек).
- Извлеките флешку с гнезда ПК и вставьте в одно из гнезд на плате Raspberry Pi.
- Подождите пока светодиод на флешке перестанет мигать.
- Вытяните флешку из нашей приставки и вновь вставьте в ПК. Вы увидите, что в папке «retropie» появились другие папки.
- Скопируйте ROM скачанной игры в папку «retropie/roms/nes» на флешке.
- И опять же – извлеките флешку из ПК и вставьте в Raspberry Pi.
- Подождите пока светодион на флешке перестанет мигать и перезагрузите микрокомпьютер.
Для перезагрузки RetroPie воспользуйтесь пунктом меню «QUIT — RESTART SYSTEM». Само же меню вызывается нажатием кнопки геймпада «Start».
Как играть
Просто войдите в раздел меню «Nintendo» в основном окне нашей ретро-консоли и выберите нужную игру. Поскольку у нас она пока только одна то ее и выбираем.
После непродолжительного показа информационного окна игра запуститься. Наслаждайтесь!
Конечно, описанное в данной инструкции является базовой информацией по установке, настройке и использовании RetroPie, но она позволяет вам довольно быстро перейти непосредственно к игре. Если вам понравилось – поделитесь статьей в социальных сетях, оставляйте свои комментарии и задавайте вопросы. Мы постараемся ответить на все из них.


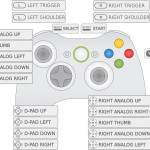
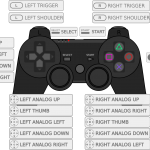


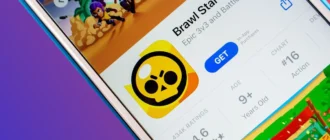



Любят все услажнять. Некоторые типо через WI FI
А вот именно через WI FI и наступают проблемы с 4.2 версии SSH отключен. а в 4.3 вообще что то его так и не включил точнее включаешь перезагружаешь и без полезно.
Ваша прога для записи — хрень полная (по крайней мере портабл-версия). При запуске ломится в инет, а при запрете запускается пустым белым окошком! Ну не доверяю я всяким программам, которые без моего ведома в инет ломятся!
Это лучшая программа для записи на малину, а то что как ты выразился «ломится в интернет» это нормальное поведение качественно написанного по. Программа должна же обновляться.